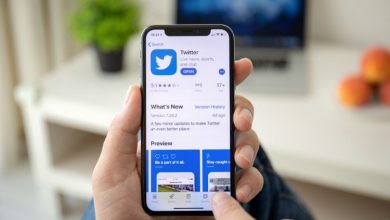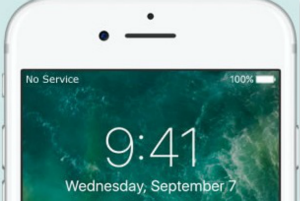[iOS 15] Как удалить фотографии с iPhone после импорта

[ad_1]
📱⭐
Как удалить фотографии с iPhone после импорта на компьютер?
— Алекс
Это становится настолько тревожным, когда мы настроены удалить фотографии с iPhone после импорта для переработки, продажи или передачи их на благотворительность, и мы доходим до трогательной точки, что большинство наших фотографий по-прежнему открыты для восстановления даже после удаления. А со статистикой Министерства юстиции США, которая показывает, что «1 из 14 американцев являются жертвами кражи личных данных», мы все больше напуганы дилеммой: сдерживать старые айфоны или позволить им уйти и стать уязвимыми.
Как удалить фотографии с iPhone после импорта
Беспокойство подошло к концу, и вот отличная новость для пользователей iPhone, даже для пользователей iPhone 12 и iOS 15; Есть выход из этого беспорядка, и это потрясающий защитник конфиденциальности, iMyFone Umate Pro! С помощью которого вы можете безвозвратно удалить фотографии с iPhone после импорта.
Лучший способ удалить фотографии с iPhone после импорта на Mac / ПК (100% без возможности восстановления)
Есть много паршивых приложений, обещающих «полное стирание фотографий», но либо вообще не доставляющих, либо просто удаляющих из физических папок, чтобы спрятать их где-то как мусор. К счастью, iMyFone Umate Pro не для игр, он может полностью удалить фотографии с iPhone после импорта без малейшего шанса на восстановление любым приложением, агентством, даже ФБР.

1 000 000+ загрузок
Ключевая особенность:
- Это позволяет вам экспортировать и удалять фотографии одним щелчком мыши.
- Он может навсегда стереть все фотографии без каких-либо шансов на восстановление.
- Полное стирание не ограничивается фотографиями, так как оно также может безвозвратно стереть видео/данные веб-сайта/сообщения/историю звонков/стороннее приложение и другие частные приложения.
- Он также может сканировать и безвозвратно удалять файлы, которые были удалены на iPhone.
- Он предлагает вам гарантию того, что вы станете лучшим инструментом, который поможет вам сохранить конфиденциальность на iPhone.
- Большое количество профессиональных сайтов с обзорами программного обеспечения рекомендуют iMyFone Umate Pro для защиты конфиденциальности, включая MacWorld, iPhoneinCanada, APPKED и т. д.
Попробуйте бесплатноПопробуйте бесплатно
Шаг первый: освободите место
На этом этапе вы должны удалить фотографии с iPhone после импорта на Mac/ПК, установив и запустив Umate Pro на вашем ПК или Mac. После этого подключите iPhone к компьютеру с помощью совместимого USB-кабеля.

Шаг второй: выберите кнопку «Фото»
В интерфейсе программного обеспечения выберите вкладку «Освободить место одним нажатием», где вы можете нажать кнопку «Фотографии», которая заставит вас запустить быстрое сканирование вашего iPhone.

Шаг третий: экспорт и удаление
Когда вы закончите сканирование, вы увидите подробную информацию о том, сколько места можно сэкономить с помощью фотографий. Нажмите кнопку «Экспорт и удаление», это немедленно экспортирует ваши фотографии на компьютер, а также удалит их с вашего iPhone.

Альтернативные методы удаления фотографий с iPhone после импорта (с возможностью восстановления)
1 Как удалить фотографии с iPhone после импорта — с помощью приложения «Фотографии» на iPhone
Здесь вы будете использовать параметры, которые поставляются с вашим iPhone, для удаления фотографий iPhone после импорта. Сделать это,
Шаг 1: вы запустите приложение «Фотографии» на своем iPhone или iPad, откройте альбомы в правом нижнем углу.
Шаг 2: затем щелкните фотографию, которую хотите удалить, коснитесь значка корзины в правой части экрана и коснитесь Удалить (x) фотографии, чтобы подтвердить фотографии, которые хотите удалить.

2 Как удалить фотографии с iPhone после импорта на Mac — с помощью функции «Захват изображений»
Перед использованием этой опции вам необходимо подключить iPhone к Mac. Это один из доступных вариантов удаления изображений с iPhone после импорта на Mac. Что бы вы сделали,
Шаг 1: подключите iPhone к Mac, затем запустите Image Capture.
Шаг 2: Нажмите Command+A, чтобы быстро выбрать все на изображениях.
Шаг 3: щелкните красный значок удаления, и все фотографии на вашем телефоне будут мгновенно удалены.

Если вы чувствуете, что вам все еще нужны некоторые фотографии, убедитесь, что у вас есть резервные копии, прежде чем использовать эту опцию, или нажмите кнопку «Импортировать все», чтобы импортировать их на ваш Mac перед всем процессом удаления.
3 Как удалить фотографии с моего iPhone после импорта на Mac — с помощью приложения «Фотографии»
Это еще один подход к удалению фотографий с iPhone после импорта на Mac.
Шаг 1: подключите свой iPhone, а затем запустите приложение «Фотографии» на своем Mac.
Шаг 2: выберите фотографии, которые хотите удалить, а затем нажмите команда + удалить.

4 Как удалить фотографии с iPhone после импорта на ПК с Windows — с помощью проводника Windows
Предполагается, что для этого метода вы будете использовать ПК с Windows. В Windows проводник Windows — это приложение для управления файлами, которое автоматически запускается каждый раз, когда вы открываете папку на своем ПК. Чтобы использовать это при удалении фотографий с iPhone после импорта на ПК,
Шаг 1: подключите iPhone к ПК с Windows, затем перейдите в папку DCIM вашего iPhone в проводнике Windows.
Шаг 2: выберите ненужные фотографии или нажмите Ctrl + A, чтобы выбрать все. Вы можете удалить их, щелкнув правой кнопкой мыши или нажав Shift + Del, чтобы удалить их с вашего iPhone.

Примечание
Вы должны знать, что вышеупомянутые альтернативные методы имеют свои недостатки в отношении их процессов. Следует отметить, что удаленные фотографии с помощью этих альтернативных методов все еще могут быть восстановлены с помощью программ восстановления. Рекомендуется использовать универсальное приложение iMyFone Umate Pro и использовать режим «Стереть удаленные файлы», чтобы завершить процесс удаления.
[ad_2]
Заключение
В данной статье мы узнали
[iOS 15] Как удалить фотографии с iPhone после импорта
.Пожалуйста оцените данную статью и оставьте комментарий ниже, ели у вас остались вопросы или пожелания.