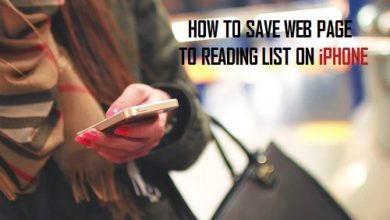iCloud Drive занимает слишком много места на компьютере? Вот исправление

[ad_1]
📱⭐

Мы используем iCloud, чтобы освободить место на Mac или других устройствах. Кажется, это дублирование хранилища между iCloud и локальным диском. Это абсолютно раздражает. Если вы заметили, что это происходит с вашим Mac, просто продолжайте читать. В этой статье объясняется, почему возникает проблема, и предлагается решение для ее устранения.
Почему iCloud занимает так много места на вашем локальном диске?
Существует два типа облачных систем хранения, которые могут взаимодействовать с рабочим столом. Первый способ — это синхронизация, как работает Dropbox. Локальный файл, такой как фотография или документ, хранится на нескольких устройствах, таких как разные компьютеры, через облачную службу, и эта копия файла также хранится в облачной службе.
Второй способ заключается в том, что файлы хранятся на облачных серверах, но вы можете использовать локальный диск или другой интерфейс для получения доступа к файлам в облаке. Это означает, что вы можете загружать файлы по запросу, вносить в них изменения, и эти изменения будут реплицированы в облаке, как только вы загрузите их в облако. Тем не менее, файл на локальном диске можно удалить, не затрагивая файл в облаке.
Последний способ — это то, как работает iCloud. iCloud Drive помогает получить доступ к файлам в iCloud. В большинстве случаев эта функция предназначена для защиты данных на вашем компьютере от потери, а также для экономии памяти на вашем компьютере. Однако некоторые люди считают, что это совсем не экономит место, фотографии и файлы по-прежнему занимают много места на их компьютерах. Далее мы расскажем вам, как решить эту проблему.
Как исправить iCloud Drive, занимающий слишком много места?
Вы можете загружать в iCloud не только данные со своего компьютера, но и данные с устройств iOS. Например, если вы включите Медиатеку iCloud на своем iPhone или iPad, все фотографии и видео на этих устройствах будут скопированы в Медиатеку iCloud, которая использует службу iCloud. Когда вы включаете iCloud Drive на своем Mac или устанавливаете его на свой ПК и включаете библиотеку фотографий iCloud в настройках фотографий, фотографии и видео будут загружаться на ваш компьютер. Все изображения в полном разрешении также будут храниться на вашем компьютере. Это приводит к тому, что ваш iCloud Drive занимает слишком много места на локальном диске на вашем Mac и ПК.
Вы можете сделать что-то, чтобы сэкономить место. iCloud Photo Library предлагает 2 варианта: «Загрузить оригиналы на этот Mac» и «Оптимизировать хранилище Mac». Вы можете перейти в «Фото» > «Настройки» > «iCloud», а затем включить «Оптимизировать хранилище Mac». Таким образом, изображения в полном разрешении будут храниться в iCloud, а на вашем компьютере можно будет найти только оптимизированные изображения. Это сэкономит локальное хранилище.

Выборочный экспорт фотографий с устройств iOS на компьютер
Некоторые люди используют iCloud Drive и iCloud Photo Library для переноса фотографий с устройств iOS на компьютер для других целей, поэтому они позволяют загружать оригиналы на этот Mac. Если вы не хотите, чтобы iCloud Drive занимал место на вашем Mac или ПК, вы можете найти другой способ скопировать фотографии с устройств iOS на Mac или ПК. Вы можете передавать только те фотографии, которые вам нужны, а не все фотографии на вашем устройстве. Это значительно сэкономит место на вашем Mac. Лучший инструмент, который поможет вам в этом, — iMyFone iTransor Lite. Этот инструмент резервного копирования и восстановления поставляется с функцией, которая позволяет выборочно экспортировать данные с iPhone/iPad/iPod touch на Mac или ПК. Это означает, что вы можете выбрать нужные файлы для передачи на Mac или ПК.
Прежде чем использовать iTransor Lite Pro для передачи данных на ваш Mac, мы решили поделиться некоторыми другими его функциями. Они включают следующее;
iMyFone iTransor Lite Экспортер данных iPhone/iPad/iPod (поддерживается iOS 14/13)

500 000+ загрузок
Ключевая особенность:
- Вы можете экспортировать 18 типов данных с устройства iOS, не только фотографии, но и некоторые другие типы данных, такие как данные WhatsApp, данные WeChat, контакты, заметки, сообщения и т. д.
- Вы также можете извлечь 18 типов данных из резервной копии iCloud и iTunes.
- Это также инструмент резервного копирования. Вы можете сделать резервную копию одного приложения, такого как WeChat, WhatsApp и Message.
- Вы можете частично восстановить резервную копию iTunes или iCloud, не перезаписывая все остальные данные на устройстве, используя Pro-версию этого инструмента.


Следуйте этим простым шагам, чтобы экспортировать данные с iPhone на Mac с помощью iMyFone iTransor Lite Pro.
Шаг 1 Установите iMyFone iTransor Lite Pro на свой компьютер и запустите его. В главном окне выберите «Резервное копирование и экспорт с устройства». Подключите iPhone к компьютеру и убедитесь, что программа обнаружила устройство. Теперь нажмите «Экспорт данных».

Шаг 2 На следующем экране вы должны увидеть список типов данных. Выберите тип данных (Фото), которые вы хотите экспортировать. Вы можете выбрать более одного типа, если хотите. Нажмите «Далее», и программа начнет сканирование устройства на наличие выбранных данных.

Шаг 3 Когда процесс сканирования будет завершен, вы увидите все фотографии на вашем устройстве. Выберите изображения, которые вы хотите экспортировать на Mac, а затем нажмите «Экспорт», чтобы сохранить их на свой компьютер.

С iMyFone iTransor Lite вы также можете сохранить хранилище iCloud. Мы не только храним фотографии в iCloud Photo Library, которая использует хранилище iCloud, но также делаем резервную копию iCloud, которая также занимает хранилище iCloud. Это дублирует некоторый контент в iCloud и занимает двойное хранилище. Поэтому вы можете извлечь данные, особенно фотографии/видео и другие основные типы данных, такие как контакты, заметки, сообщения и другие приложения для обмена сообщениями, такие как WhatsApp, WeChat, Kik и т. д., из резервной копии iCloud, а затем удалить резервную копию iCloud, которую вы не нужно больше, что экономит много места для хранения.
[ad_2]
Заключение
В данной статье мы узнали iCloud Drive занимает слишком много места на компьютере? Вот исправление
.Пожалуйста оцените данную статью и оставьте комментарий ниже, ели у вас остались вопросы или пожелания.