[How to] Синхронизируйте iPhone с компьютером в Macos Catalina
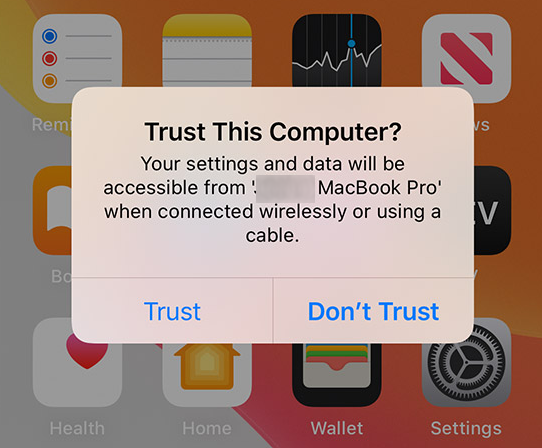
[ad_1]
В последнее время синхронизация iPhone с macOS Catalina стала модным словом из-за того, что Apple удалила приложение iTunes из обновления Catalina для Mac. В этом руководстве показано, как синхронизировать ваш iPhone в macOS Catalina при отсутствии iTunes.
AnyTrans
Умный перенос, резервное копирование и управление контентом iOS
- Перенос фотографий, музыки, видео и прочего на компьютер и наоборот
- Гибкое резервное копирование iPhone: полное резервное копирование, добавочное резервное копирование и резервное копирование по воздуху
- Бесплатное скачивание видео и музыки с более чем 1000 сайтов, включая YouTube
iTunes всегда был любимым приложением для синхронизации iPhone с компьютером. Если вы являетесь давним или даже кратковременным пользователем iPhone, вы, вероятно, синхронизировали свой iPhone с компьютером хотя бы один раз. Однако с обновлением macOS Catalina Apple удалила приложение iTunes, и оно больше недоступно на компьютерах Mac.
Теперь вопрос в том, как вы синхронизируете свой iPhone с Mac, на котором работает macOS Catalina?
Что ж, Apple позаботилась об этом за вас, и они разработали встроенный метод на вашем Mac, который позволяет вам синхронизировать содержимое ваших устройств на базе iOS. Это не требует открытия каких-либо приложений и делает работу очень легко. Кроме того, если вы не находите новый метод синхронизации iPhone с Mac удобным для вас, вы всегда можете использовать простое в использовании стороннее приложение для синхронизации вашего iPhone.
Синхронизируйте iPhone с Finder
Функция синхронизации iPhone в macOS Catalina доступна в приложении Finder. Это файловый менеджер, который вы используете на своем Mac для просмотра файлов. С введением функции синхронизации iPhone теперь вы можете щелкнуть несколько параметров в Finder, чтобы синхронизировать ваш iPhone с вашим компьютером.
Ниже приведены полные шаги о том, как это сделать.
Шаг 1. Подключите iPhone к Mac с помощью USB-кабеля.
Шаг 2. Ваш iPhone появится на левой боковой панели окна Finder. Нажмите на него, чтобы открыть его меню.
Шаг 3. Если вы впервые подключаете iPhone к Mac, на вашем iPhone появится подсказка с двумя вариантами. Нажмите «Доверять» в приглашении, чтобы ваш Mac мог общаться с вашим iPhone.
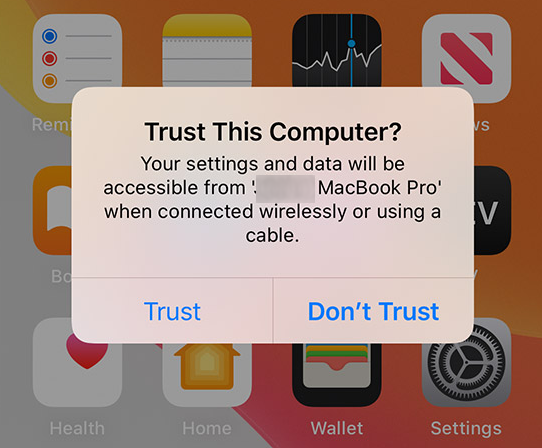
Разрешить подсказку на вашем iPhone
Шаг 4. Выберите, что вы хотите синхронизировать с iPhone на Mac. Убедитесь, что опция синхронизации вверху включена. Затем нажмите кнопку «Применить» внизу, чтобы начать синхронизацию устройства.
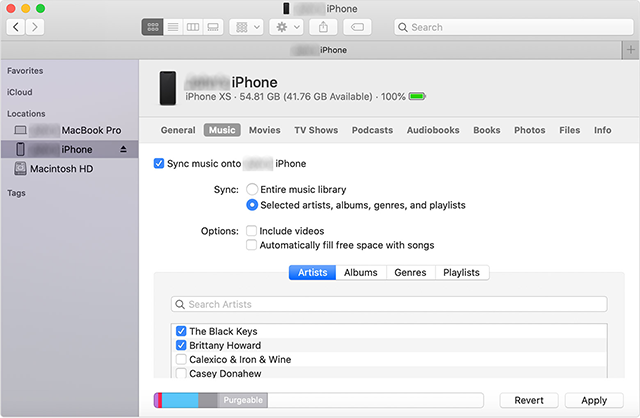
Синхронизируйте iPhone в Catalina с помощью Finder
Вскоре все содержимое вашего iPhone будет доступно на вашем Mac. Вот как вы выполняете синхронизацию iPhone с MacOS Catalina с помощью нового метода.
Куда делся iTunes в macOS Catalina
С исчезновением iTunes в Catalina вам может быть интересно узнать, где вы найдете функции, которые были доступны в приложении iTunes. На самом деле Apple не удалила ни одну из функций iTunes, но поместила их в другие приложения и места на Mac.
Музыка
Все музыкальные файлы iTunes теперь попадают в недавно запущенное приложение «Музыка» в macOS Catalina. Теперь это ваше приложение для прослушивания и упорядочивания музыкальных треков на вашем Mac.
Подкасты
Подкасты также были функцией iTunes, и теперь у них есть собственное автономное приложение в Catalina. В Catalina вы найдете приложение Podcasts, которое позволит вам получать доступ, подписываться и управлять своими подкастами на вашем Mac.
ТВ
Теперь у вас также есть новое ТВ-приложение, позволяющее получить доступ к функции iTunes TV в macOS Catalina на вашем Mac. Это должно предоставить вам те же функции, что и функция ТВ в iTunes.
Бонусный совет: резервное копирование iPhone на компьютер с помощью стороннего приложения
Несмотря на то, что новый метод Finder должен помочь вам синхронизировать ваш iPhone с вашим Mac, многим пользователям он может показаться неудобным, как это было во времена iTunes. Если вы один из таких пользователей и ищете простой способ сделать резервную копию вашего iPhone с помощью Mac, не ищите дальше, так как у нас есть отличное приложение для вас.
Познакомьтесь с AnyTrans, приложением, позволяющим синхронизировать все содержимое вашего iPhone с компьютерами Mac. Он имеет интерфейс, похожий на iTunes, на самом деле намного лучше, чем тот, который позволяет синхронизировать файлы, видео, фотографии и все остальное, что у вас есть на вашем iPhone, с вашим Mac. Приложение работает и на компьютерах с Windows, если вы хотите использовать его на ПК.
Ниже показано, как вы используете его для синхронизации вашего iPhone в macOS Catalina:
Шаг 1. Загрузите и установите AnyTrans на свой Mac.
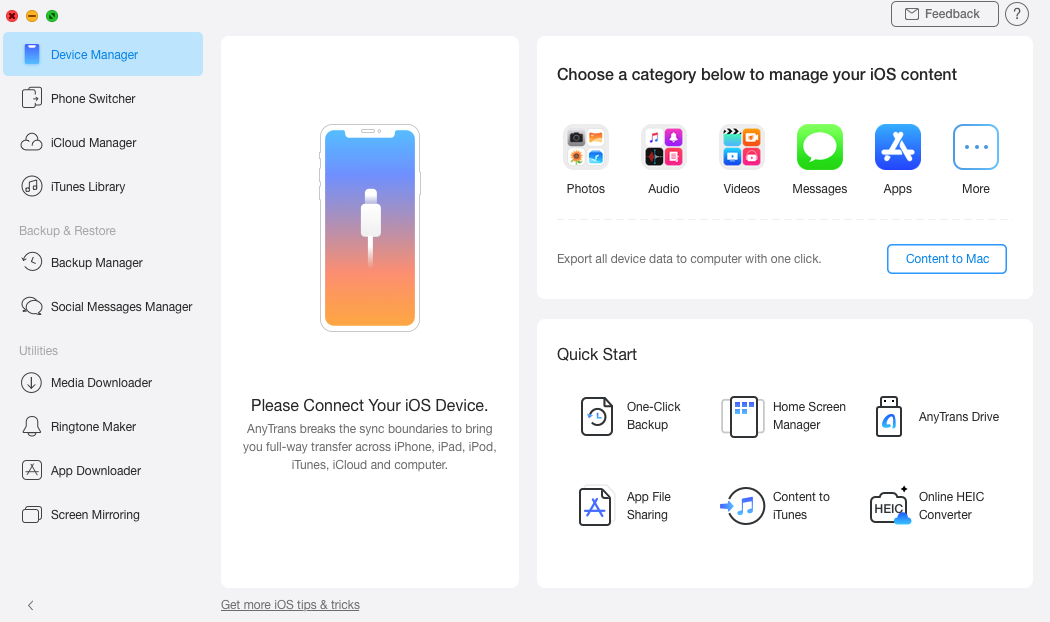
Основной интерфейс AnyTrans
Шаг 2. Подключите iPhone к Mac с помощью совместимого кабеля. Когда приложение распознает ваше устройство, нажмите на опцию «Диспетчер резервного копирования» на левой боковой панели. Здесь вы управляете параметрами синхронизации iPhone.
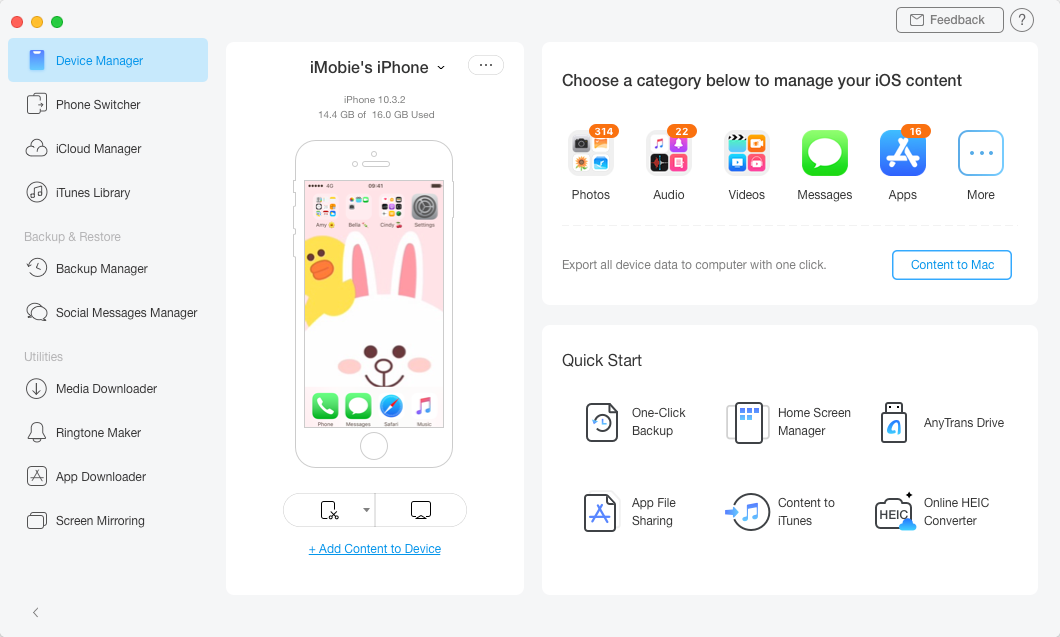
Откройте диспетчер резервного копирования в AnyTrans
Шаг 3. На следующем экране вы найдете несколько вариантов синхронизации вашего iPhone. Найдите параметр «Полное резервное копирование» и нажмите на него, чтобы создать полную резервную копию вашего iPhone.
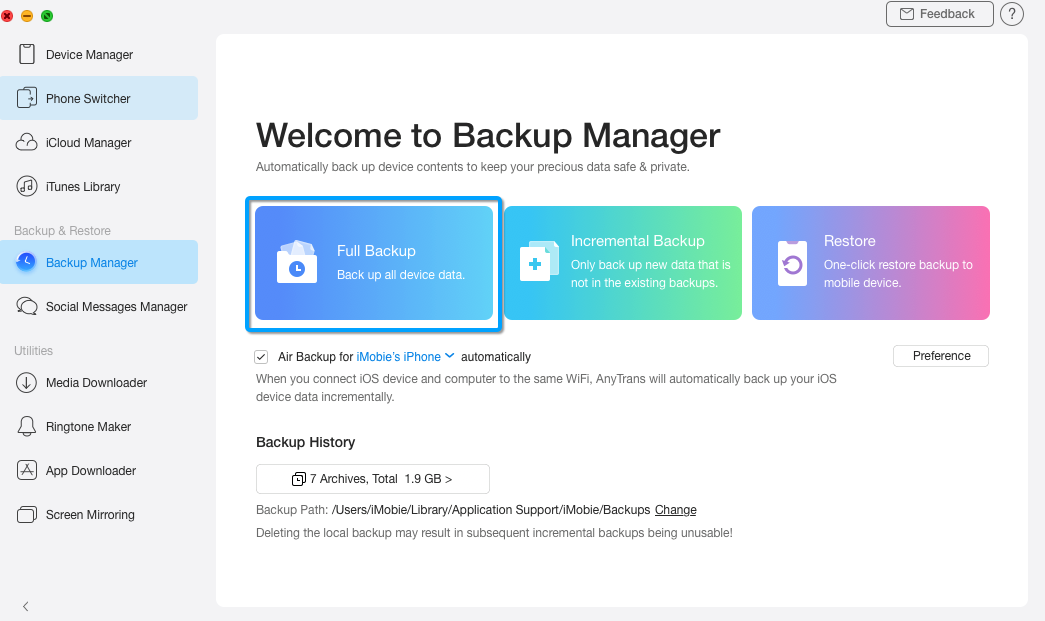
Создайте полную резервную копию iPhone
Шаг 4. При желании вы можете добавить пароль к резервной копии вашего iPhone. Если вы не хотите этого делать, просто нажмите «Далее», чтобы продолжить.
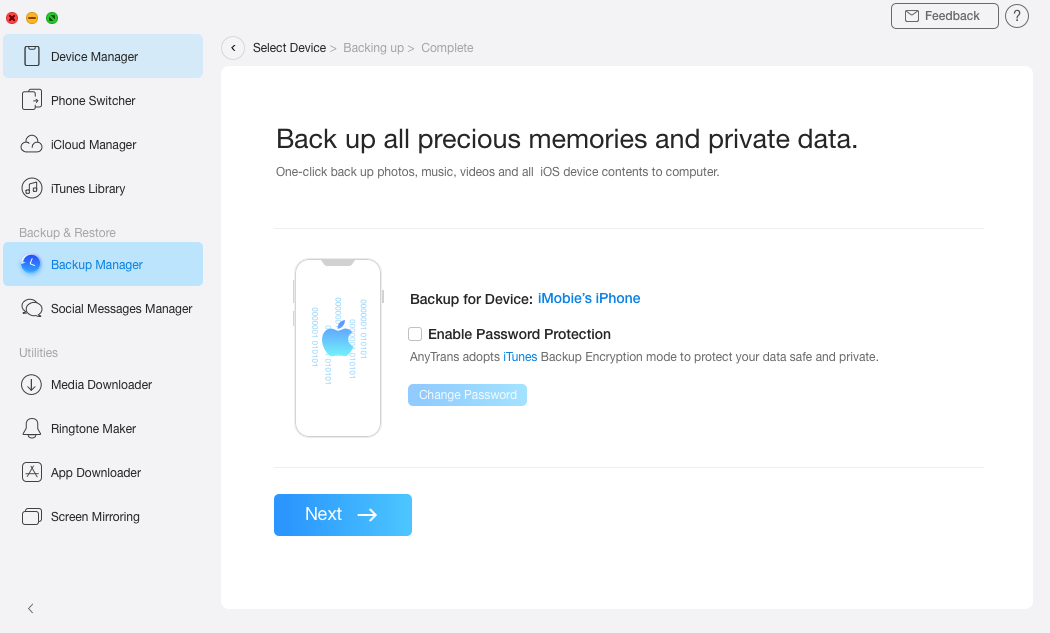
Добавьте защиту паролем к резервной копии iPhone
Шаг 5. Подождите, пока приложение синхронизирует содержимое вашего iPhone с вашим Mac. Это может занять от нескольких минут до получаса, в зависимости от количества контента на вашем iPhone.
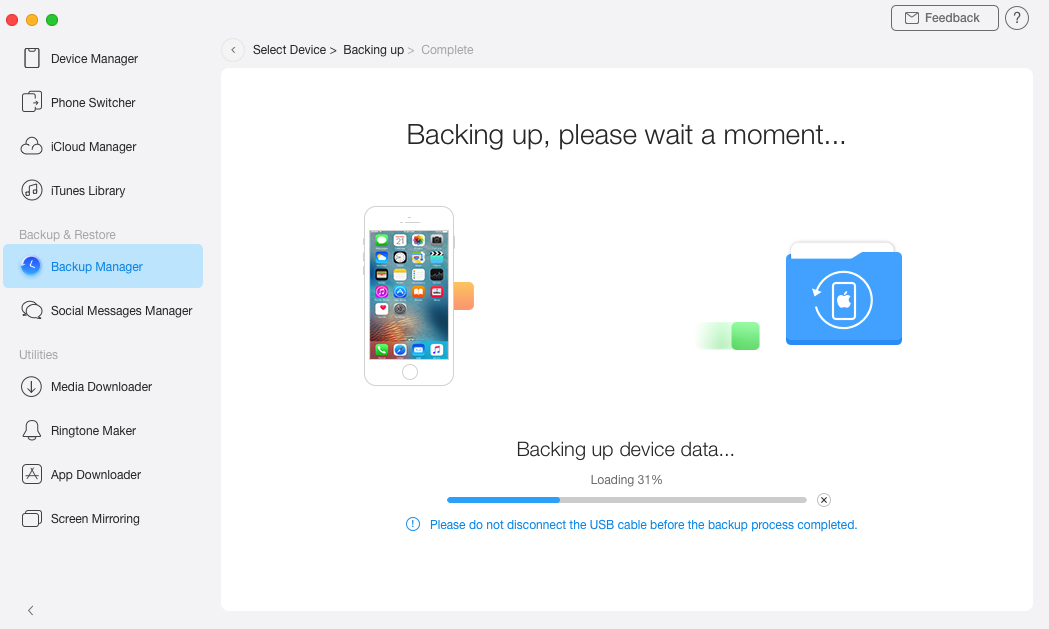
iPhone синхронизирован с вашим Mac
Наберитесь терпения, пока не завершится процесс резервного копирования. Полная резервная копия, содержащая все файлы вашего iPhone, теперь доступна на вашем Mac под управлением macOS Catalina. Вы можете в любое время проверить резервные копии данных и файлов.
Вот как вы синхронизируете iPhone в macOS Catalina с помощью стороннего приложения.
Нижняя линия
Если вы только что обновили свой Mac до macOS Catalina и не знаете, как синхронизировать iPhone с Mac, приведенное выше руководство поможет вам в этом. Он показывает несколько способов синхронизации iPhone в Catalina на вашем Mac.
[ad_2]
