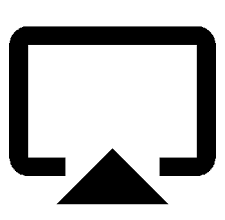[Guided] Сделайте снимок экрана на своем iPhone

[ad_1]
📱⭐
Вы когда-нибудь были так взволнованы, чтобы показать момент на экране вашего телефона другим, но не могли. Потому что это ваш iPhone, и вы не знаете, как сделать снимок экрана на iPhone?
Во многих случаях мы хотим поделиться своими любимыми видео, разговорами в социальных сетях, таких как Facebook или Twitter, высокими результатами игр и т. д. с нашими близкими. Если вы хотите сделать это и вам нужны знания о том, как сделать снимок экрана на iPhone без клавиатуры, эта статья будет вам очень полезна.
- Как сделать снимок экрана для iPhone с помощью клавиатуры?
- С Face ID (iPhone X и более поздние модели)
- С Touch ID и боковой кнопкой (от iPhone 6s до iPhone SE)
- С Touch ID и верхней кнопкой (от iPhone 4 до iPhone 6)
- Как сделать скриншот для iPhone без клавиатуры?
- Рекомендуемое приложение для создания снимков экрана для iOS
- Потрясающий скриншот
- Скриншот — Создатель рамок
- Скриншот Maker Pro
- Как выполнить пакетную обработку изображения?
- Часто задаваемые вопросы о скриншотах на iPhone
Как сделать снимок экрана для iPhone с помощью клавиатуры?
В создании снимка экрана на моделях iPhone нет ничего сложного. Скорее, это просто вопрос советов и приемов, и в зависимости от модели разрешение снимка экрана iPhone может соответственно отличаться. Имея клавиатуру, вот несколько способов сделать снимок экрана на вашем iPhone.
С Face ID (iPhone X и более поздние модели)
Начиная с метода Face ID, вот все, что вам нужно сделать, чтобы сделать снимок экрана на вашем iPhone.
- Удерживайте одновременно кнопку увеличения громкости и боковую кнопку.
- Отпустите обе кнопки быстро и одновременно. Скриншот сделан.
- Когда вы делаете снимок экрана, временная миниатюра появляется на экране в левом нижнем углу. Его можно закрыть, проведя по нему влево, или открыть, нажав на него.

С Touch ID и боковой кнопкой (от iPhone 6s до iPhone SE)
- Нажмите кнопку «Домой» и боковую кнопку одновременно.
- Отпустите обе кнопки быстро и одновременно. Скриншот сделан.
- Когда вы делаете снимок экрана, временная миниатюра появляется на экране в левом нижнем углу. Его можно закрыть, проведя по нему влево, или открыть, нажав на него.

С Touch ID и верхней кнопкой (от iPhone 4 до iPhone 6)
- Нажмите кнопку «Домой» и верхнюю кнопку одновременно.
- Отпустите обе кнопки быстро и одновременно. Скриншот сделан.
- Когда вы делаете снимок экрана, временная миниатюра появляется на экране в левом нижнем углу. Его можно закрыть, проведя по нему влево, или открыть, нажав на него.

Как сделать скриншот для iPhone без клавиатуры?
Может показаться сложным сделать снимок экрана на iPhone без использования клавиатуры. Но опять же, у нас есть вы. Как сделать снимок экрана на iPhone без клавиатуры, больше не проблема с вспомогательным касанием. Все, что вам нужно сделать, это включить вспомогательное касание. Но как его включить? У нас есть несколько пошаговых руководств по различным способам включения вспомогательного сенсорного экрана для снимка экрана на iPhone:

- Установите для параметра Assistive Touch значение On в настройки > Специальные возможности.
- Включите Assistive Touch с помощью «Привет, Сири».;.
- Вы можете включить Assistive Touch, перейдя в Настройки > Специальные возможности > Ярлык специальных возможностей.
Рекомендуемые приложения для создания снимков экрана для iOS
Сделать снимок экрана на iPhone еще никогда не было так просто. В последнее время люди запутались в том, как сделать снимок экрана на iPhone. Снимок экрана без клавиатуры был чем-то вроде волшебства для многих новых пользователей.
Но в наши дни, с появлением некоторых замечательных приложений и программного обеспечения, нет ничего сложного. Хотя сделать скриншот на iPhone никогда не было сложно, с этими приложениями сделать это стало намного проще.
Здесь мы рекомендуем несколько замечательных приложений, которые вы можете использовать, чтобы сделать снимок экрана на вашем iPhone.
Потрясающий скриншот

Awesome Screenshot — это бесплатное расширение для браузеров, которое позволяет делать снимки экрана, записывать экран, делать аннотации, создавать пользовательские фигуры и т. д. Вы можете захватывать все видимые части или выбранные области на экране. Он может захватывать экраны рабочего стола, а также поддерживает горизонтальную прокрутку. Обрезка, прокрутка и размытие определенных разделов для скрытия — вот некоторые другие особенности потрясающего снимка экрана.
Скриншот — Создатель рамок

Скриншот — Frame Maker — еще одно замечательное приложение для создания скриншотов на iPhone. Он добавляет качество и элегантность вашим скриншотам. Красивая рамка автоматически добавляется к вашим фотографиям с помощью этого приложения Screenshot — Frame Maker. С помощью этого приложения вы можете делиться своими снимками экрана с другими — будь то одно изображение или группа. Это оказывается полезным для всех пользователей, имеющих дело со скриншотами, включая дизайнеров, разработчиков, блоггеров, обозревателей, художников и т. д.
Скриншот Maker Pro

Благодаря своим потрясающим функциям Screenshot Maker Pro делает скриншоты еще более красивыми. Скриншоты вашего iPhone будут обрамлены, пока вы используете это приложение. Он имеет несколько функций, таких как отражение дисплея, тень, трехмерный фон, отражение земли. Сделав снимок экрана с помощью этого приложения, вы также можете обработать его в PhotoShop, поскольку он выводит в формате .PNG.
Как выполнить пакетную обработку изображений?
Для пакетной обработки изображений на iPhone или любом другом телефоне обычно требуется отдельное приложение. Если вы собираетесь редактировать некоторые изображения в пакетном режиме или, точнее, снимки экрана, существует очень мало приложений, которые действительно будут работать для пакетной обработки.

Скорее, вы найдете различные приложения, которые будут обрабатывать ваши изображения по отдельности. С другой стороны, если мы говорим о пакетном удалении снимков экрана на iPhone, вы можете просто сделать это, перейдя в альбом снимков экрана на фотографиях, где вы можете легко удалить все снимки экрана, нажав кнопку выбора и выбрав все.
Часто задаваемые вопросы о скриншотах на iPhone
1 Почему скриншоты нечеткие?
Скриншоты, сделанные на iPhone, никогда не бывают размытыми. Скорее они сохраняются в формате файла без потерь, т.е. .PNG. Если вы видите нечеткий скриншот на iPhone, это означает, что вы сделали скриншот изображения, которое изначально было размытым. Файл .PNG также может конвертироваться в другой формат при пересылке кому-либо, что может привести к размытию изображения. Или вам может понадобиться проверить изображение в очках для чтения.
2 Как прокрутить скриншот на iPhone?
Сделать скриншот с прокруткой на iPhone не проблема. Просто сделайте обычный снимок экрана и коснитесь предварительного просмотра, прежде чем он исчезнет. В правом верхнем углу выберите опцию «Вся страница». Перед сохранением вы можете использовать пометки, просматривать все страницы, редактировать и многое другое. Опять же, есть два доступных варианта — нажмите либо кнопку «Поделиться» в правом верхнем углу, либо выберите «Готово» в левом верхнем углу, чтобы сохранить его в папку со снимками экрана в зависимости от вашей цели сделать снимок экрана.
3 Как восстановить снимки экрана?
Ошибки – обычная часть нашей повседневной жизни. Если вы когда-либо по ошибке или намеренно удалили скриншот и хотите его восстановить, вот быстрый способ восстановить скриншоты iPhone. Просто откройте фотографии на своем iPhone и найдите альбом «Недавно удаленные». Здесь вы можете просмотреть все удаленные файлы. Теперь нажмите на опцию «Выбрать» и выберите те, которые вам нужно восстановить. Нажмите на опцию «Восстановить», чтобы вернуть их на свой iPhone.
Заключение
Делать снимки экрана воспоминаний, чтобы сохранить их в безопасности или поделиться ими с близкими, — обычное дело в наши дни. Но многие люди не понимают, как сделать снимок экрана на iPhone.
Здесь вы получите ответ, хотите ли вы сделать снимок экрана без клавиатуры или с клавиатурой, мы обсудили все советы и рекомендации, как сделать снимок экрана на вашем iPhone. Кроме того, есть несколько приложений, которые помогут вам сделать снимок экрана на любом телефоне, будь то ваш iPhone или Android. Кроме того, если вам нужно выполнить пакетную обработку скриншотов на вашем iPhone, это больше не проблема.
[ad_2]
Заключение
В данной статье мы узнали
[Guided] Сделайте снимок экрана на своем iPhone
.Пожалуйста оцените данную статью и оставьте комментарий ниже, ели у вас остались вопросы или пожелания.