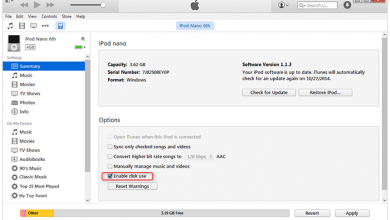Горячее руководство: как вырезать видео в Sony Vegas
[ad_1]
📱⭐
В: «Только начал использовать. Есть ли простой способ обрезать или вырезать клип на временной шкале в Sony Vegas?» — Из форумов COW
Вы новичок в использовании Sony Vegas и не разобрались со всеми функциями, даже с основами, такими как разделение? Неважно, в этой статье мы расскажем вам, как без труда смонтировать и обрезать видео в Sony Vegas, четко указывая каждый шаг. Если вы просто используете бесплатную пробную версию и хотите получить лучший вариант после обучения, вы также можете пойти дальше, чтобы проверить его альтернативу здесь.
- Часть 1. Вырезать видео с помощью Sony Vegas
- Часть 2. Вырезать видео с помощью альтернативы Sony Vegas
Часть 1. Как вырезать в Sony Vegas
На заметку: Во-первых, убедитесь, что программа Sony Vegas обновлена до последней версии. Во-вторых, перезапустите программу, если у вас отключена обрезка видео или предварительный просмотр. В-третьих, загрузите видео-аудиодиски онлайн, чтобы сделать обновление, если видео не удалось сохранить или стало пустым.
-
Шаг 1 Открыть видео в Sony Vegas Pro
Запустите новейшую версию Sony Vegas Pro на своем компьютере. Затем перейдите в левый верхний угол интерфейса и найдите «Файл» > «Открыть», чтобы найти и добавить нужный видеофайл. Как только он загрузится, перетащите его на временную шкалу.
-
Шаг 2 Сделать Sony Vegas обрезать видео
Нажмите кнопку «+», чтобы увеличить и увеличить ваше видео на временной шкале, чтобы вы могли более точно расположить каждый кадр. Теперь воспроизведите видео, чтобы узнать общее место, которое вы хотите вырезать. После этого наведите курсор на двойной щелчок и отметьте момент времени вертикальной чертой. Вы можете использовать кнопку вперед/назад, чтобы лучше найти нужное место. Чтобы вырезать и разделить, вы можете нажать «S» на клавиатуре. Видео будет разделено на две части, поэтому вам нужно удалить одну.
-
Шаг 3 Сохранить видео в Sony Vegas
Нарезая видео в Sony Vegas, вы можете просматривать его в режиме реального времени. Если больше нечего менять, нажмите кнопку «Сохранить», чтобы экспортировать его в локальную папку на компьютере.
Часть 2: Как вырезать видео в альтернативе Sony Vegas
Если вы не можете позволить себе Sony Vegas или считаете, что это слишком сложно, вы можете дать шанс Joyoshare Media Cutter. Эта альтернатива имеет отличные возможности для загрузки, идентификации и последующей обработки ваших видео. Принятая передовая технология обрезки, она даже вырезает видео с высокой точностью. Кроме того, есть инструменты редактирования для обрезки, переворачивания, объединения, поворота, водяных знаков и удобного указания конфигураций.
Основные характеристики Joyoshare Media Cutter:
- Полная совместимость для обнаружения любых видов видео-аудио
- Расположите ключевые кадры и настройте временной интервал для точного вырезания
- Сохраняйте 100% оригинальное высокое качество и обрезайте со скоростью 60X.
- Вывод видео на устройства, веб-видео, аудио, HD-видео и т. д.
-
Шаг 1 Запустите программу для импорта видео
Дважды щелкните программу Joyoshare Media Cutter на рабочем столе или найдите ее с помощью инструмента поиска, чтобы запустить ее. После этого перетащите в соответствии с инструкциями, чтобы импортировать целевой видеофайл. Кроме того, вы можете нажать на кнопку «Открыть», чтобы добавить его по своему усмотрению.
-
Шаг 2 Выбор режима окончания
После нажатия на вкладку «Формат» появится всплывающее окно. Если вы предпочитаете быстрый процесс резки без потерь, вам предлагается выбрать режим «Высокоскоростной». Однако, если вам нужно не только обрезать файл, но и отредактировать и настроить его, второй режим «Кодирование» подойдет больше. Затем подтвердите выходной формат и закройте окно, нажав «ОК».
-
Шаг 3 Инициировать задачу обрезки видео
В высокоскоростном режиме воспроизведите видео, чтобы просмотреть его в окне предварительного просмотра и проверить определенные моменты времени на временной шкале. Далее можно резать с помощью кнопок быстрого доступа — «Установить время начала сегмента» и «Установить время окончания сегмента». Или введите время начала и время окончания. Проще говоря, перемещайте желтые ползунки и быстро обрезайте ненужные разделы. Для режима кодирования просто найдите «Редактировать»> «Обрезать».
-
Шаг 4 Сохраняйте и экспортируйте обрезанное видео
Пока вы вырезаете все части, которые хотите, вы можете поставить галочку «Объединить сегменты», чтобы объединить их. Затем нажмите кнопку «Пуск» в правом нижнем углу, чтобы сохранить и вывести обрезанный видеофайл в указанном месте хранения. Когда индикатор выполнения достигнет 100%, вы увидите яркую оранжевую отметку на «Открыть выходную папку».
[ad_2]
Заключение
В данной статье мы узнали Горячее руководство: как вырезать видео в Sony Vegas
.Пожалуйста оцените данную статью и оставьте комментарий ниже, еcли у вас остались вопросы или пожелания.