Google Chrome перестал работать: как исправить?
[ad_1]
Если в браузере Google Chrome произошел сбой и появляется ошибка «Google Chrome перестал работать». Ниже приведены шаги по устранению неполадок и устранению этой проблемы на вашем компьютере.
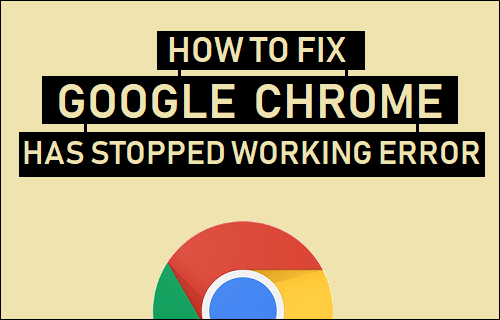
Ошибка Google Chrome перестала работать
Может быть несколько причин, по которым на вашем компьютере появляется сообщение об ошибке «Google Chrome перестал работать», начиная от проблем с сетевым подключением, использования большого количества ресурсов и заканчивая несовместимыми расширениями или плагинами браузера.
В большинстве случаев проблему можно решить, очистив кеш браузера, отключив расширения браузера и используя другие способы устранения неполадок, как указано ниже.
В некоторых случаях проблема может быть связана с повреждением или повреждением установки Google Chrome, и это можно исправить, удалив и переустановив последнюю версию Google Chrome на вашем компьютере.
1. Закройте несколько вкладок
Открытие нескольких вкладок браузера приводит к чрезмерному потреблению ресурсов на компьютере, из-за чего Google Chrome не хватает оперативной памяти для правильной работы.
Следовательно, закройте все открытые вкладки Chrome (кроме той, на которой отображается сообщение об ошибке), закройте все программы на своем компьютере и попробуйте перезагрузить веб-страницу, к которой вы пытались получить доступ.
2. Очистить кеш и куки
Кэшированные страницы ошибок или поврежденные файлы cookie могут мешать правильной работе Google Chrome.
1. Нажмите на 3 точки значок меню > Дополнительные инструменты > Очистить данные просмотра.

2. На следующем экране выберите Все время как «Временной диапазон» > отметьте История просмотровфайлы cookie и данные сайта, Кэшированные изображения и файлы и нажмите на Очистить данные кнопка.

После очистки файлов cookie, кэширования изображений и истории посещенных страниц попробуйте получить доступ к веб-странице и посмотреть, по-прежнему ли появляется ошибка «Браузер Google Chrome перестал работать.
3. Перезагрузите компьютер
Выключите компьютер > подождите 5 минут и Запустить снова твое устройство.
После перезагрузки компьютера перезапустите браузер и посмотрите, появляется ли ошибка «Браузер Google Chrome перестал работать».
4. Отключить расширения браузера
Несовместимые расширения браузера могут привести к конфликтам программ и привести к сбою браузера Chrome и отображению сообщений об ошибках.
1. Нажмите на значок с тремя точками > Наведите курсор мыши Дополнительные инструменты и нажмите на Расширения на правой панели.
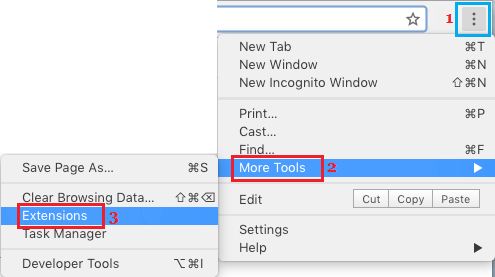
2. На следующем экране отключите все расширения, переместив переключатель в положение ВЫКЛЮЧЕННЫЙ должность. Если расширение не нужно, нажмите Удалять чтобы удалить расширение.
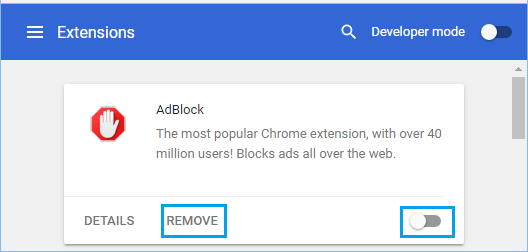
3. Перезапустите Chrome Браузер и посмотрите, можете ли вы теперь получить доступ к веб-странице.
Если вы можете получить доступ к веб-странице, это подтверждает, что проблема вызвана одним из расширений браузера, установленных на вашем компьютере.
Чтобы определить конкретное расширение, начните включать расширения одно за другим, пока не найдете конкретное расширение, вызывающее проблемы на вашем компьютере.
5. Проверьте наличие конфликтующего программного обеспечения
Возможно, какая-то программа на вашем компьютере вызывает сбой браузера Chrome.
Тип хром://конфликты в адресную строку и нажмите кнопку Войти ключ.
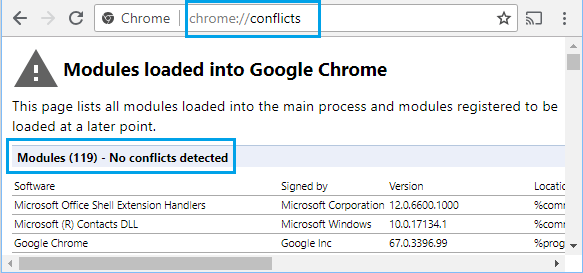
Если Chrome сообщает о каком-либо конфликтующем программном обеспечении, вы можете удалить программу, перейдя в Настройки > Программы > Название программы и нажмите на Удалить.
6. Сбросить браузер Chrome
Вы можете сбросить настройки браузера Chrome по умолчанию и посмотреть, поможет ли это решить проблему.
1. Нажмите на значок с тремя точками и выберите Настройки вариант в раскрывающемся меню.

2. На экране настроек разверните Передовой вкладку и выберите Сбросить и очистить на левой панели. На правой панели нажмите на Восстановить настройки до исходных значений по умолчанию вариант.
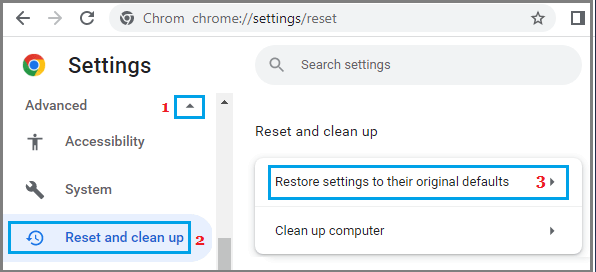
3. Во всплывающем окне нажмите на Сбросить настройки кнопка.
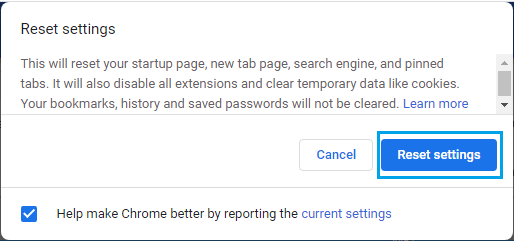
После сброса браузера Chrome попробуйте получить доступ к любой веб-странице и посмотреть, по-прежнему ли появляется ошибка Google Chrome перестала работать.
7. Сканировать системные файлы на наличие ошибок
Ошибки системных файлов могут привести к зависанию программ, вызвать чрезмерное использование ресурсов и привести к сбою браузера Chrome из-за нехватки ресурсов.
1. Тип Командная строка в строке поиска> щелкните правой кнопкой мыши Командная строка в результатах поиска и выберите опцию «Запуск от имени администратора».
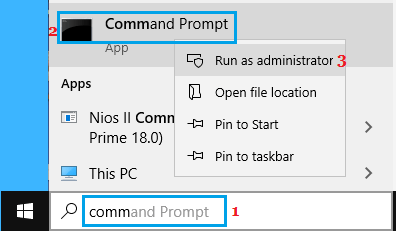
2. В окне командной строки введите sfc/scannow и нажмите Клавиша ввода.

Терпеливо дождитесь сканирования системных файлов на вашем компьютере.
8. Попробуйте инструмент очистки Chrome
Браузер Google Chrome может помочь вам найти и удалить вредоносные программы, установленные на компьютере.
1. Нажмите на значок с тремя точками и выберите Настройки в раскрывающемся меню.
2. На экране настроек разверните Передовой вкладку и выберите Сбросить и очистить на левой панели. На правой панели нажмите на Очистить компьютер вариант.
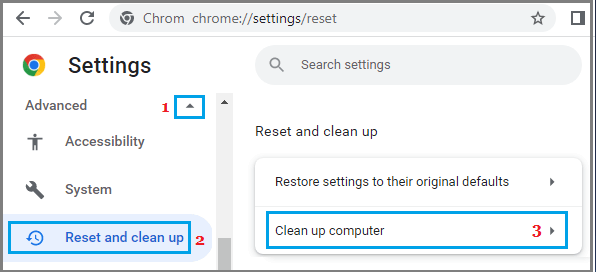
3. Подождите, пока Chrome выполнит поиск вредоносных программ на вашем компьютере, и следуйте инструкциям на экране.
9. Переустановите Google Chrome
Если приведенные выше решения не помогли, проблема может быть связана с повреждением или повреждением установки Google Chrome на вашем компьютере.
Лучший способ решить эту проблему — удалить текущую версию Google Chrome с вашего компьютера и переустановить последнюю версию Google Chrome на свой компьютер.
- Как исправить ошибку «Этот сайт недоступен» в Chrome
- Как изменить язык отображения в браузере Chrome
[ad_2]
