Голос не работает в Google Maps на iPhone
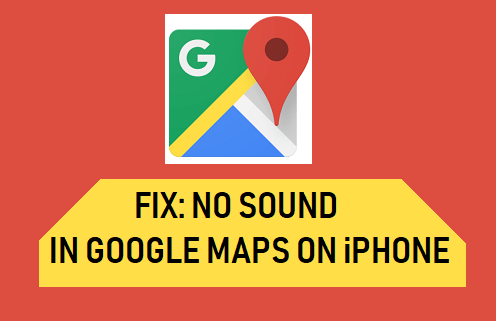
[ad_1]
Если голосовая навигация задерживается, прерывается или не работает в Картах Google, ниже приведены шаги по устранению проблемы с голосовой навигацией, не работающей в Картах Google на iPhone.
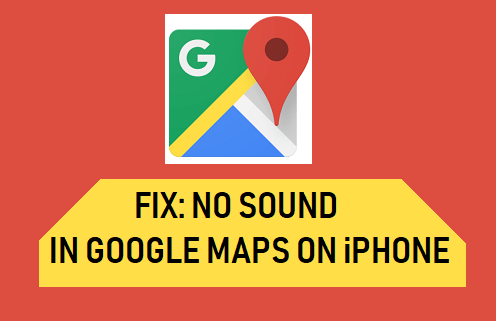
Голосовая навигация не работает в Google Maps
Если Голос задерживается или не работает в Картах Google на iPhone, скорее всего, вы отключили или отключили звук в Картах Google.
Если кажется, что звук задерживается во время голосовой навигации, проблема обычно связана с тем, что Карты Google настроены на воспроизведение голосовой навигации через Bluetooth.
С этим пониманием давайте продолжим и рассмотрим шаги по устранению проблемы с задержкой, прерыванием или отсутствием звука в Картах Google на iPhone.
1. Включите голосовую навигацию
Первым логическим шагом было бы убедиться, что голосовая навигация включена для Карт Google на вашем устройстве.
Открытым Карты Гугл > нажмите на свой Значок профиля и выберите Настройки в выпадающем меню.
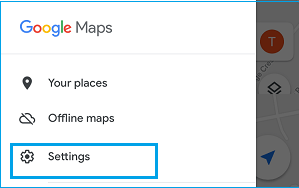
На экране настроек перейдите к Навигация > выберите Включено вариант и установите уровень громкости на Обычный или же Громче.
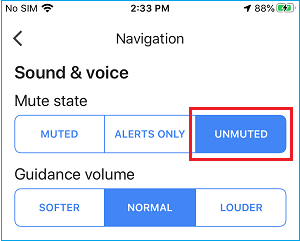
Примечание: Вы также можете включить звук Google Maps, нажав на Значок динамика который появляется на Картах Google, когда он находится в режиме навигации.
После этого у вас не должно возникнуть проблем со звуком в Картах Google, пока вы находитесь в режиме навигации.
2. Проверьте, не завис ли iPhone в режиме наушников
Управляйте Увеличить громкость а также Убавить звук кнопки на вашем iPhone и наблюдайте за индикатором громкости, как он появляется на экране вашего iPhone.
Если вы видите «Значок наушников» на индикаторе громкости, ваш iPhone застрял в режиме наушников. Вы должны быть в состоянии вывести свой iPhone из режима наушников, выполнив шаги, указанные в ссылке.
3. Включить/отключить функцию воспроизведения голоса по Bluetooth.
Если вы хотите слышать голосовую навигацию в Картах Google через автомобильную акустическую систему, вам необходимо включить опцию Voice Over Bluetooth.
Открытым Карты Гугл > нажмите на свой Значок профиля и выберите Настройки пункт в появившемся меню.
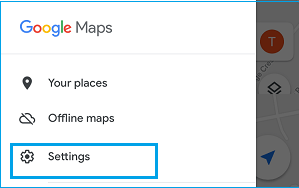
На экране настроек перейдите к Навигация > На следующем экране переместите переключатель рядом с Воспроизведение голоса через Bluetooth к НА должность.
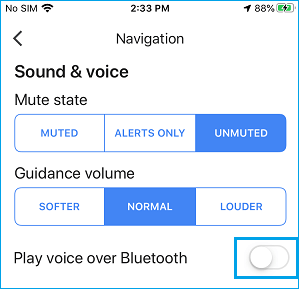
Примечание: Если вы столкнулись с задержкой или прерыванием голосовой навигации, лучше отключить эту опцию и использовать звук с вашего устройства для получения голосовой навигации с Google Maps.
4. ВЫКЛЮЧИТЕ Bluetooth
Если вы сталкиваетесь с прерыванием или задержкой звука в Картах Google, проблема может быть связана с тем, что сотовая сеть на вашем устройстве прерывается Bluetooth.
Перейти к Настройки > Bluetooth > ВЫКЛЮЧИТЬ Bluetooth переместив переключатель в ВЫКЛЮЧЕННЫЙ должность.
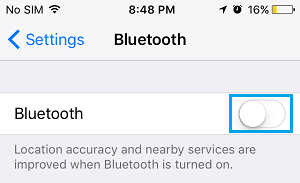
После отключения Bluetooth проверьте, устранена ли проблема «Нет звука» в Картах Google.
5. Перезагрузите iPhone
Проблема может быть связана с зависшими приложениями и процессами, мешающими правильной работе приложения Google Maps. Это можно исправить, перезагрузив устройство.
Перейти к Настройки > Общий > прокрутите вниз и нажмите на Неисправность. На следующем экране используйте ползунок, чтобы выключить iPhone.
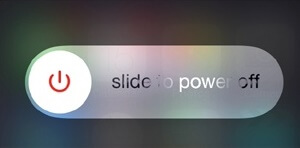
Разрешить iPhone полностью выключиться> Подождите 30 секунд и перезагрузите айфон нажатием кнопки питания.
6. Обновите Карты Google
Открытым Магазин приложений на вашем iPhone и коснитесь значка Значок профиля находится в правом верхнем углу.
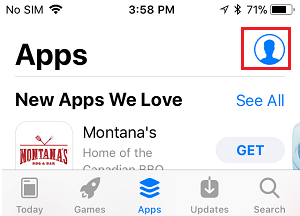
На следующем экране нажмите на значок Обновлять опция, расположенная рядом с Google Maps (если доступна).
7. Удалите и переустановите Карты Google.
Длительное нажатие (нажмите и удерживайте) на Карты Гугл Приложение и выберите Удалить приложение вариант.

Во всплывающем окне подтверждения выберите Удалить вариант подтверждения. После удаления Google Maps перезагрузите iPhone и Переустановите Google Карты на вашем устройстве из App Store.
- Как загрузить и использовать Google Maps в автономном режиме на iPhone
- Как очистить историю Google Maps на iPhone и Android
[ad_2]
