Где iPhoto хранит фотографии? Вот как найти фотографии на Mac

[ad_1]
Интересно, «Где iPhoto хранит фотографии?» Что ж, в этом посте вы узнаете о том, где он хранит ваши фотографии, и как найти фотографии на Mac.
Общие советы по передаче данных на iPhone
Советы по видео и музыке для iPhone
Без сомнения, iPhoto — полезное приложение для управления изображениями от Apple. Приложение присутствовало на компьютере Mac, но в 2015 году оно было заменено приложением «Фотографии». Однако всякий раз, когда пользователи импортируют фотографии в iPhoto, приложение делает копии их фотографий и оставляет исходные файлы в другом месте, где пользователи не могут легко получить к ним доступ.
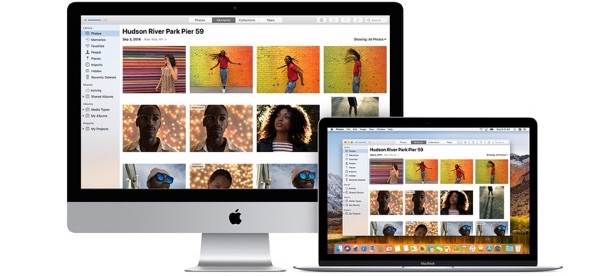
Где iPhoto хранит фотографии
Независимо от того, по каким причинам вы хотите знать, где iPhoto хранит исходные изображения, будь то для резервного копирования или для передачи их в другое приложение, вы можете обратиться к этому руководству. Здесь мы подробно покажем вам, где iPhoto хранит фотографии. Кроме того, вы узнаете, как найти фотографии на компьютере Mac.
Часть 1. Где в iPhoto хранятся фотографии
Итак, начнем: iPhoto хранит ваши копии изображений в специальной папке, известной как «iPhoto Library». Вы можете найти его в домашней папке Mac, а затем в папке «Изображения». Вот подробные инструкции по поиску места, где iPhoto хранит фотографии:
Шаг 1. Чтобы начать процесс, перейдите в «Finder» на вашем компьютере Mac, а затем перейдите в свой домашний каталог.
Шаг 2. После этого, если вы войдете в свой компьютер Mac под именем «Alex», полный путь к папке «iPhoto Library» будет следующим: Mac HD> Users> Alex> Pictures> iPhoto Library. Щелкните папку правой кнопкой мыши и выберите параметр «Показать содержимое пакета».
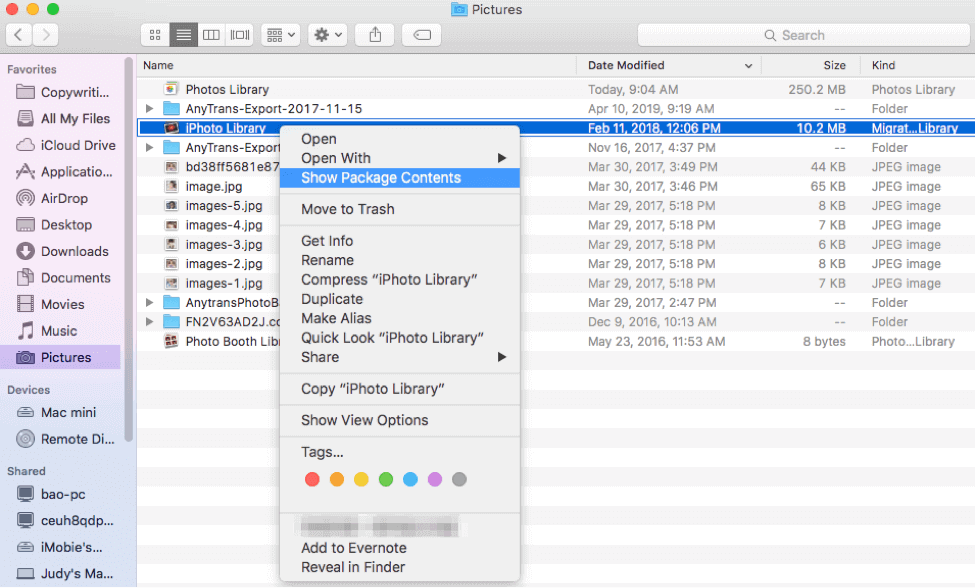
Где iPhoto хранит фотографии
Шаг 3. Когда вы дойдете до своей папки iPhoto Library, вы увидите набор файлов и папок, упорядоченных по номерам. Все эти числа, которые вы видите, являются датами создания файлов оригиналов. Чтобы понять, посмотрите на рисунок ниже.
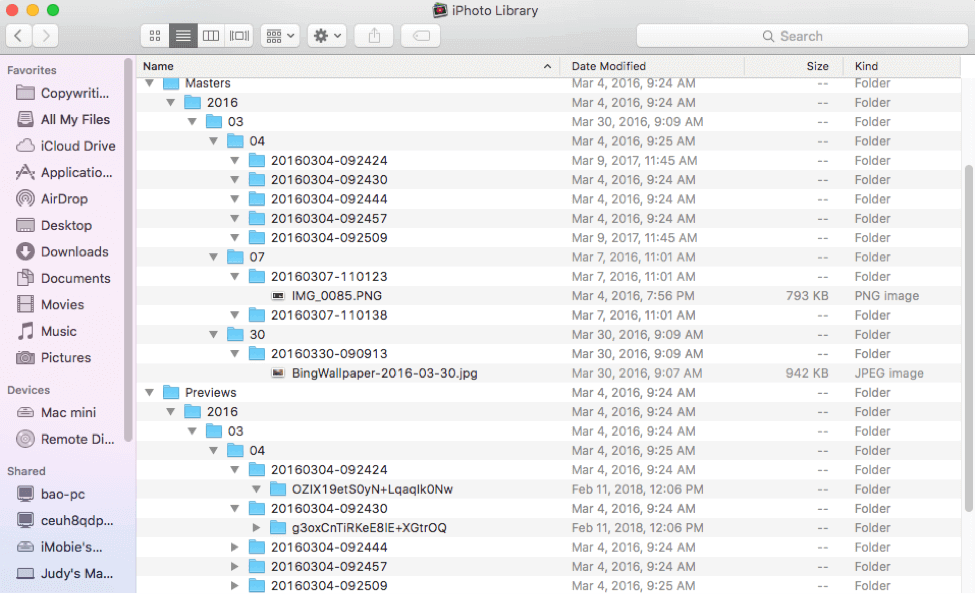
Как найти файлы фотографий на Mac
Однако, если вы сейчас используете более новую версию iPhoto, известную как «Фотографии», вы можете найти фотографии таким же образом, как описано выше. Но вам нужно найти папку «Photo Library» вместо папки «iPhoto Library». А затем нажмите «Мастера», чтобы просмотреть свои изображения, расположенные в папках по дате.
Часть 2: Как найти фотографии на Mac и перенести фотографии на Mac
Несомненно, приложение iPhoto или Photo позволяет просматривать изображения на Mac. Но что, если вы хотите перенести фотографии с iPhone на Mac? Не волнуйтесь, AnyTrans здесь для вас. Он в основном предназначен для управления и передачи данных iOS. С его помощью вы можете легко управлять файлами iPhone, включая фотографии, на Mac. Вот его основные особенности и преимущества при управлении фотографиями:
- Перенос любых фото: С его помощью вы можете перемещать фотографии в Photo Stream, Camera Roll, Photo Library, Photo Share и Albums с вашего iPhone на Mac.
- Поддержка выборочного переноса: Это позволяет вам перемещать все фотографии за один раз или только выбранные фотографии на ваш Mac.
- Разнонаправленная передача: Он также позволяет переносить файлы с компьютера на iPhone, при этом не будет потери данных и качества во время переноса.
- Поддерживает все типы данных: Независимо от того, хотите ли вы переместить фотографии, аудио, видео, приложения, контакты или любой другой тип данных с вашего iPhone на Mac, он может сделать это с легкостью.
Теперь бесплатно загрузите AnyTrans на свой компьютер и следуйте пошаговым инструкциям, чтобы без труда просматривать и передавать фотографии с iPhone на Mac.
Шаг 1: Подключите свой iPhone и Mac.
Чтобы начать процесс, запустите программное обеспечение на вашем Mac. Затем запустите его и подключите свой iPhone к компьютеру с помощью цифрового кабеля. Затем щелкните категорию «Фотографии», как показано на рисунке.
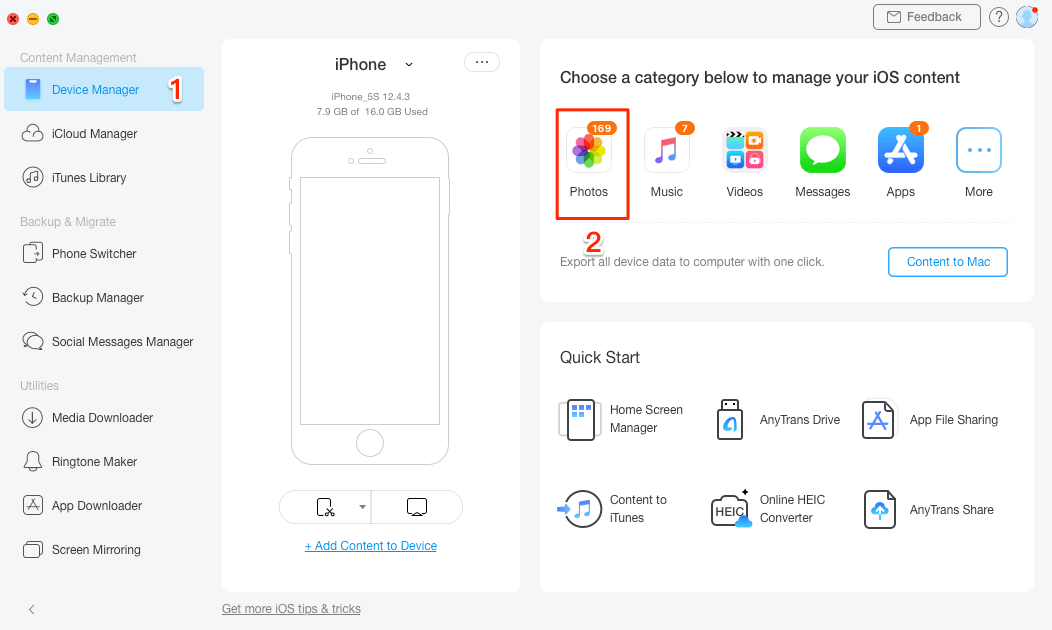
Откройте AnyTrans и выберите фотографии
Шаг 2: Перенос фотографий с iPhone на Mac.
После этого выберите «Фотографии», а затем выберите тип фотографии, которую вы хотите перенести на свой компьютер Mac с iPhone. Возьмем, к примеру, «Мои фотографии». Здесь выберите нужные изображения, которые вы хотите переместить, и, наконец, нажмите кнопку «В Mac», как показано на рисунке.
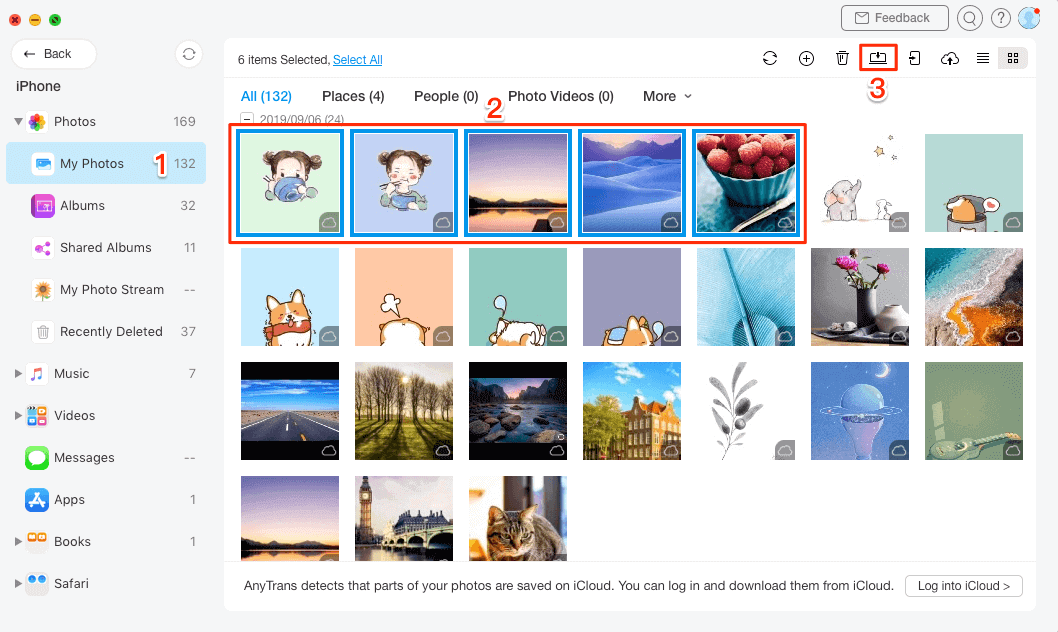
Выберите фотографии и нажмите «Отправить на Mac».
Шаг 3: Просмотр фотографий на Mac.
После завершения процесса вы можете просматривать переданные фотографии на вашем Mac.
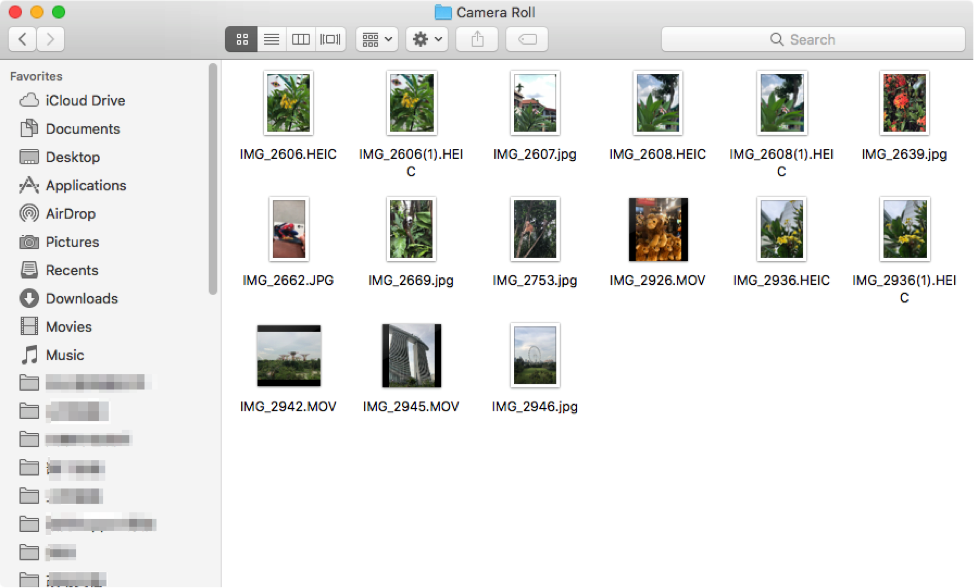
Как просматривать фотографии на Mac
Нижняя линия
Это все о том, как найти файлы фотографий на Mac и как перенести их на Mac. Надеюсь, это руководство поможет вам найти местоположение ваших исходных файлов iPhoto / Photo. Тем не менее, попробуйте программное обеспечение AnyTrans, загрузив и установив его на свой компьютер, и управляйте данными вашего iPhone более эффективным и эффективным способом.
Другие статьи по теме

[ad_2]

