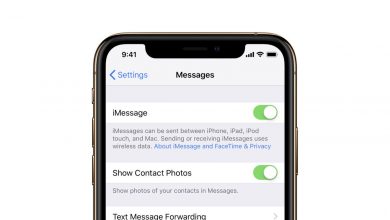[Full Guide] Разница между iCloud и iCloud Drive

[ad_1]
📱⭐
Многие пользователи устройств Apple не понимают iCloud, тип данных, резервные копии которых можно создавать в iCloud, и разницу между iCloud и iCloud Drive. Эти услуги были очень важны для пользователей, которые хотят обеспечить безопасность своих данных, и для тех, кто хочет иметь четкое представление о том, что именно они получают.
Это полное руководство расскажет вам о разнице между iCloud и iCloud Drive, наилучшем способе резервного копирования устройства и о том, как получить доступ к файлам на iCloud Drive. Давайте начнем.

Быстрая навигация [Hide]
- Часть 1. Является ли iCloud Drive таким же, как iCloud?
- 1.1 Что такое iCloud?
- 1.2 Что такое iCloud Drive?
- 1.3 В чем разница между iCloud и iCloud Drive?
- Часть 2. iCloud VS. iCloud Drive: какой лучший вариант для резервного копирования iDevice?

- Бонусный совет. Как получить доступ к файлам на iCloud Drive?
Часть 1. Является ли iCloud Drive таким же, как iCloud?
1.1 Что такое iCloud?
iCloud — это, по сути, служба хранения данных Apple. Это не платформа для обмена, как Dropbox, но она очень полезна для хранения некоторых данных на вашем устройстве. При включении iCloud будет создавать резервные копии данных на вашем устройстве, включая документы, фотографии, контакты, календари и тому подобное. Он также создаст резервную копию всех ваших покупок в магазине iTunes, хотя любая музыка, видео или телепередачи, которые вы не приобрели в iTunes, не будут включены в резервную копию.
1.2 Что такое iCloud Drive?
Хотя iCloud — это служба хранения, iCloud Drive — это версия Dropbox от Apple. Он основан на облаке, что значительно упрощает обмен всеми данными на диске после настройки iCloud Drive в настройках.
Он немного отличается в работе по сравнению с Dropbox или Google Drive. Вместо доступа к вашей коллекции файлов через приложение iCloud Drive вы делаете это через различные соответствующие приложения. Например, вы получаете доступ к фотографиям в iCloud Drive через приложение для фотографий.
1.3 В чем разница между iCloud и iCloud Drive?
iCloud Drive является частью iCloud. Все, что вы сохранили на iCloud Drive, будет сохранено в iCloud. iCloud в основном служит для резервного копирования вашего устройства и синхронизации ограниченных типов данных с другими устройствами Apple, в то время как iCloud Drive больше ориентирован на совместное использование устройств, а также беспрепятственное взаимодействие и совместную работу между устройствами, что означает, что данные на одном устройстве могут быть переданы другим устройствам. устройств без копирования, отправки или передачи. Например, вы создаете новый файл Pages на своем MacBook Air, добавляете в него несколько строк, а затем закидываете в iCloud Drive. Затем вы можете продолжать работать над ним, где бы вы ни находились, если у вас есть доступ к нему через ваш iPhone или iPad.
Часть 2. iCloud VS. iCloud Drive: какой лучший вариант для резервного копирования iDevice?
Быстрая навигация [Hide]
- 2.1 Как настроить iCloud для резервного копирования вашего iPhone/iPad/iPod Touch
- 2.2 Просмотр резервной копии iCloud или восстановление удаленных данных на iPhone/iPad/iPod Touch
без резервной копии iCloud
Ограничение iCloud Drive
Хотя включение iCloud Диск позволить ему синхронизировать данные с облачным хранилищем легко, но есть ограничения:
- iCloud Drive не может создавать резервные копии данных на вашем устройстве.
- Кроме того, iCloud Drive предлагает двустороннюю синхронизацию с iDevice, все изменения на вашем iPhone/iPad/Mac будут загружены в iCloud Drive, включая случайное удаление ваших файлов.
Ограничение iCloud
Как и в случае с iCloud Drive, включить iCloud вручную и позволить ему выполнять автоматическое резервное копирование несложно, но есть и некоторые недостатки:
- iCloud выполняет резервное копирование только ограниченных типов данных.
- Кроме того, iCloud поставляется только со стандартными 5 ГБ данных бесплатно, но сверх этого вы собираетесь платить.
Из приведенного выше анализа следует, что всегда не рекомендуется создавать резервную копию вашего устройства с помощью iCloud Drive. При использовании iCloud для резервного копирования, возможно, звучит дорого, это намного лучше, чем использование iCloud Drive. И файл резервной копии не будет заменен новым, поэтому у вас всегда есть возможность свободно выбирать, какой файл резервной копии восстанавливать. Если все, что вам нужно, — это бесплатный и безопасный способ резервного копирования вашего iDevice, возможно, вы можете попробовать старомодный способ — создать резервную копию с помощью компьютера или USB-накопителя.
Вот шаги для резервного копирования вашего устройства в iCloud.
2.1 Как настроить iCloud для резервного копирования вашего iPhone/iPad/iPod Touch
Шаг 1. Перейдите в «Настройки», настройте свою учетную запись iCloud.
Шаг 2. После этого нажмите на [your name] > iCloud > Резервная копия iCloud.

Шаг 3. Включите его. Он автоматически создаст резервную копию вашего устройства при подключении к источнику питания, блокировке и подключении к сети Wi-Fi. Или вы можете выполнить резервное копирование вручную, нажав «Резервное копирование сейчас«.

2.2 Просмотр резервной копии iCloud или восстановление удаленных данных на iPhone/iPad/iPod Touch без резервной копии iCloud
Дело 1. Иногда iCloud может не создать резервную копию ваших данных из-за отключенной или нестабильной сети Wi-Fi, и, как следствие, удаленные данные не могут быть восстановлены из резервной копии iCloud.
Случай 2. iCloud не предлагает возможность просмотра содержимого резервной копии во время восстановления. Таким образом, вы не можете убедиться, что удаленные данные были включены в вашу последнюю резервную копию iCloud.
В таких случаях вам могут понадобиться услуги стороннего инструмента. Этот сторонний инструмент iMyFone D-Back для просмотра резервных копий iCloud позволяет пользователям получить доступ к резервной копии и посмотреть, что внутри. Это также очень мощное инструмент восстановления данных и ниже приведены некоторые из его особенностей.
iMyFone D-Back Средство просмотра и извлечения резервных копий iCloud

1 000 000+ загрузок
Ключевая особенность:
- Вы можете восстанавливать и извлекать данные непосредственно с устройства iOS, файла резервной копии iCloud или iTunes.
- Это очень полезно при восстановлении данных iPhone, позволяя пользователям восстанавливать до 22 различных типов данных. без резервного копирования.
- Вы можете просмотреть содержимое в резервной копии iCloud.
- Он поставляется с бесплатные функции сканирования и предварительного просмотравы можете сначала попробовать его перед покупкой.
- Это позволяет пользователям выборочно восстановить данные.
- Почти все устройства iOS (iPhone/iPad/iPod Touch) работают под управлением последней версии iOS 14.


Для случая 1. Действия по восстановлению удаленных данных на iPhone/iPad/iPod Touch без резервного копирования iCloud:
Шаг 1: Скачайте и запустите iMyFone D-Back. Нажмите «Начинать» на «Восстановить с устройства iOS» вкладка.
Шаг 2: Подключите ваше устройство к ПК. Нажмите «Следующий«.
Шаг 3: Выберите типы данных, которые вы хотите восстановить, и нажмите «Сканировать» кнопка.
Шаг 4: Затем данные отобразятся на следующей странице. Выберите некоторые данные и нажмите «Восстанавливаться«, чтобы сохранить его на свой компьютер.

Для случая 2. Если вы хотите просмотреть содержимое резервной копии iCloud или выборочно извлечь определенные данные вместо восстановления всего файла резервной копии iCloud, вы можете использовать D-Back для выполнения этой задачи.

Бонусный совет. Как получить доступ к файлам на iCloud Drive?
1. Получите доступ к iCloud Drive через браузер
Шаг 1. Войдите на iCloud, используя свой Apple ID.
Шаг 2. Нажмите кнопку iCloud Drive.

2. Получите доступ к iCloud Drive на iPhone/iPad/iPod Touch.
Шаг 1. Найдите свой Файлы Приложение и запустите его.
Шаг 2. Нажмите «Обзор».
Шаг 3. Перейдите в «Местоположение» > «iCloud Drive».

3. Получите доступ к iCloud Drive на ПК с Windows
Шаг 1. Откройте Проводник на ПК с Windows.
Шаг 2. Щелкните iCloud Drive на боковой панели.

4. Получите доступ к iCloud Drive на компьютере Mac.
Шаг 1. Откройте окно Finder.
Шаг 2. Перейдите на боковую панель > под iCloud > щелкните iCloud Drive.
Шаг 3. Если опция iCloud Drive не отображается:
- Перейдите в Finder > «Настройки…» в строке меню.
- Выберите вкладку Боковая панель.
- Выберите iCloud Drive.

Заключение
iCloud и iCloud Drive — это облачные сервисы, предлагаемые Apple. Эти два безопасны для хранения данных в Интернете. Но iCloud Drive входит в состав iCloud, и они работают по-другому. В зависимости от их функций вы можете выбрать их для резервного копирования вашего устройства или синхронизации данных между различными iDevices. А если вы хотите просмотреть содержимое резервной копии iCloud или восстановить удаленные данные, резервная копия которых не была создана, iMyFone D-Back всегда прикроет вас.


[ad_2]
Заключение
В данной статье мы узнали
[Full Guide] Разница между iCloud и iCloud Drive
.Пожалуйста оцените данную статью и оставьте комментарий ниже, ели у вас остались вопросы или пожелания.