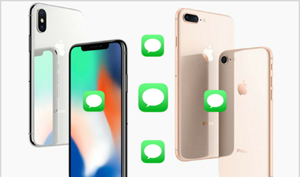[Free] Как перенести музыку с компьютера на iPhone без iTunes

[ad_1]
📱⭐
Вы когда-нибудь хотели перенести личную музыку с компьютера на iPhone в iOS 14, но были разочарованы ограничениями Apple? Вы не одиноки. На самом деле есть довольно несколько ограничений при использовании iTunes чтобы добавить музыку на свой iPhone:
- Новый плейлист или библиотека удалит старый, поэтому вы потеряете музыку.
- Вы можете извлечь только купленную музыку с iPhone, но не для всех видов музыки.
- Вы можете передавать музыку только между ограниченным числом устройств.
- Вы не можете поставить одну песню на свой iPhone за раз.
Вам может быть интересно, как копировать музыку с компьютера на iPhone без неудобств iTunes. К счастью, чтобы решить эту проблему, в этой статье представлены отличные способы переноса музыки с компьютера на iPhone без iTunes.
Как перенести музыку с компьютера на iPhone без iTunes
- 1. Перенос музыки напрямую с компьютера на iPhone без iTunes — легко и без ограничений

- 2. Перенос музыки с компьютера на iPhone без iTunes, но Dropbox — Интернет и ограниченный доступ
- 3. Перенос музыки с компьютера на iPhone без iTunes, но в потоковом режиме — ограничено
- 4. Перенос музыки с компьютера на iPhone без iTunes, но с помощью MediaMonkey
1. Перенос музыки напрямую с компьютера на iPhone без поддержки iTunes-iOS 14/13/12
Один из лучших способов передачи данных — использовать iMyFone TunesMate iPhone Transfer. Это диспетчер устройств, который позволяет вам делать множество вещей, которые вы обычно не можете делать с iTunes, включая копирование любой музыки, которую вы хотите, прямо с компьютера на ваш iPhone или извлечение музыки с iPhone. При передаче существующая музыка на вашем iPhone не будет удалена. И вы можете выборочно передавать музыку вместо всей музыки. Вы можете передавать песни по одной или даже весь плейлист сразу.

1 000 000+ загрузок
Ключевая особенность:
- Поддержка передачи всех музыкальных форматов с компьютера на iPhone без потери данных.
- Избегайте ограничений iTunes и незнакомых ошибок iTunes.
- Добавляйте фотографии с iPhone на Mac, не открывая iTunes.
- Используйте авторизованную лицензию с неограниченным количеством компьютеров и неограниченным количеством устройств iOS (например, iPhone 7/8/11 Pro Max) под управлением iOS 12/13/14.
- Помогите восстановить поврежденную или поврежденную библиотеку iTunes.
Попробуйте бесплатноПопробуйте бесплатно
Шаги по переносу музыки с ПК на iPhone без iTunes
Шаг 1. Найдите песни, которые вы хотите перенести на свой компьютер. Они могут быть в вашей музыкальной папке или где-то еще.

Шаг 2. Откройте TunesMate, подключите свой iPhone. Затем нажмите на кнопку «Музыкавкладка на TunesMate.
Шаг 3. Просто перетащите музыку из папки на вашем ПК в окно TunesMate.

Примечание: Если музыкальный формат iPhone обычно не поддерживает, TunesMate конвертирует его для вас во время передачи.
Вы можете делиться купленной музыкой с разными Apple ID.
Если у вас есть разные устройства iOS и вы хотите, чтобы вся приобретенная музыка была на вашем iPhone, вы можете использовать TunesMate для этого:
- Восстановить библиотеку iTunes: Используйте его функцию «Перенос iDevice Media в iTunes», чтобы восстановить свою медиатеку iTunes с разных устройств iOS или даже ваших друзей, вы можете иметь огромную музыкальную коллекцию в медиатеке iTunes.
- Клонировать iTunes Music на iPhone: синхронизируйте всю музыкальную библиотеку iTunes с iPhone без потери существующей музыки.
Выполнив эти 2 шага, вы сможете поделиться купленной музыкой с друзьями без двойной оплаты.
Попробуйте бесплатноПопробуйте бесплатно
2. Перенос музыки с компьютера на iPhone без iTunes, но Dropbox — Интернет и ограниченный доступ
Вы можете использовать Dropbox так же, как и любой другой облачный сервис. Он может хранить файлы и, следовательно, может помочь вам передать их в качестве второстепенной функции.
Чтобы использовать Dropbox для передачи музыки, просто сделайте следующее:
Шаг 1. Войдите в свою учетную запись Dropbox на своем компьютере.
Шаг 2. Загрузите файлы, которые вы хотите поместить на свой iPhone.
Шаг 3. Перейдите в приложение Dropbox на своем iPhone.
Шаг 4. Загрузите файлы на свое устройство из Dropbox.

Ограничения Dropbox:
- Хотя он поддерживает все музыкальные файлы, имейте в виду, что вам нужно сначала преобразовать музыку, если она не в формате, поддерживаемом iPhone.
- Передаваемая музыка находится не в приложении «Музыка», а в приложении Dropbox. Вам нужно загрузить другое приложение музыкального проигрывателя.
3. Перенос музыки с компьютера на iPhone без iTunes, но в потоковом режиме — ограничено
С помощью различных сервисов потоковой передачи музыки вы можете хранить и загружать музыку, которую вы покупаете на этой конкретной платформе. На выбор есть такие сервисы, как Spotify, SoundCloud, YouTube Red и т. д.
Вот простое руководство, которое будет работать с большинством из них:
Шаг 1. Зарегистрируйтесь на стриминговом сервисе и покупайте там музыку.
Шаг 2. Загрузите приложение службы на свой iPhone.
Шаг 3. Загрузите свои покупки через приложение.

Ограничения потоковой передачи:
- Конечно, основным ограничением здесь является то, что это стоит денег. Кроме того, вы сможете передавать музыку на iPhone только при наличии подключения к Интернету.
- Кроме того, музыка находится в конкретном приложении, а не в приложении «Музыка».
- Вы можете поделиться этой музыкой с семьей или друзьями.
4. Перенос музыки с компьютера на iPhone без iTunes, но с помощью MediaMonkey
MediaMonkey — это инструмент, который вы можете использовать для передачи своей музыки. Вот как:
Шаг 1. Установите приложение MediaMonkey на свой компьютер.
Шаг 2. Запустите приложение, затем перейдите в «Файл«, а потом «Добавить/пересканировать треки» В библиотеку.
Шаг 3. Вы сможете найти папку с вашей музыкой. Сделайте это сейчас, и как только у вас появится нужная папка, нажмите «Ok«.
Шаг 4. Подключите ваш iPhone к компьютеру.
Шаг 5. Нажмите на значок вашего устройства. Теперь он должен перенести музыку из выбранной вами папки на ваш iPhone.

Ограничения MediaMonkey:
- Он работает только для Windows, что, конечно, может быть проблемой, если у вас Mac.
- Это просто не дает вам такого контроля над вашими файлами.
Заключение
Из того, что обсуждалось выше, вы можете обнаружить, что большинство сторонних инструментов передачи имеют некоторые ограничения, как и iTunes. Они не поддерживают прямую передачу музыки с компьютера в приложение «Музыка» на iPhone. Если вам нужен диспетчер устройств, который поддерживает передачу музыки с компьютера на iPhone без iTunes, обязательно сначала рассмотрите iMyFone TunesMate — он универсален и имеет все основные функции.
Похожие советы
- Перенос музыки из Dropbox в музыкальную библиотеку iPhone
- Бесплатное программное обеспечение для переноса музыки с iPhone на компьютер
- Перенос музыки на iPhone без iTunes Mac
- Как перенести видео MP4 на iPhone
[ad_2]
Заключение
В данной статье мы узнали
[Free] Как перенести музыку с компьютера на iPhone без iTunes
.Пожалуйста оцените данную статью и оставьте комментарий ниже, ели у вас остались вопросы или пожелания.