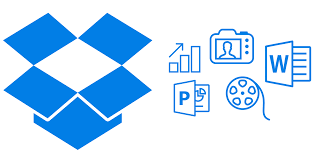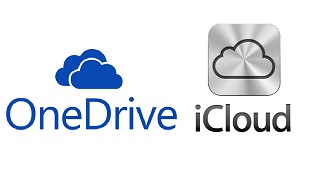Файл на Google Диске отсутствует: 7 решений для решения этой проблемы
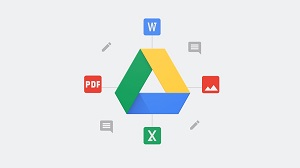
[ad_1]
Для людей, которые ищут решение, если их файлы отсутствуют на Google Диске, мы предлагаем вам эффективные методы, которые помогут вам решить проблему.
Общие советы по облачному хранилищу
Основные советы по работе с облаком и устранение проблем
С участием Google Диск, вы можете восстановить удаленный общий доступ файлы на вашем устройстве. При работе с Google Диском часто случается, что иногда нажимается случайная клавиша и каким-то образом Gфайлы диска oogle исчезают с Диска. Многие люди сталкивались с этой ситуацией, когда не могли найти какие-то конкретные файлы на Диске.
Некоторые люди считают, что файлы, отсутствующие на Google Диске, могут быть удалены, но это не всегда так. Есть вероятность, что вы по ошибке переместили файл в другую папку. В таких случаях становится важным получить помощь в поиске недостающих файлов.
Как найти отсутствующие файлы на Google Диске? Итак, мы поможем вам решить эту проблему и найти идеальное решение для этой проблемы. В этом руководстве вы обязательно найдете метод, который работает именно в вашей ситуации. Посмотрим, как это работает.
Отсутствует файл Google Диска, решение 1. Проверьте панель действий
Поначалу проще всего искать отсутствующие файлы на панели действий. Чтобы проверить панель активности, выполните следующие действия:
Шаг 1. Зайдите на официальный сайт Google Диска> Войдите в свою учетную запись Google.
Шаг 2. Щелкните параметр «Мой диск» в левой части экрана.
Шаг 3. Затем нажмите на значок «Информация» и прокрутите вниз, пока не найдете пропавший файл.
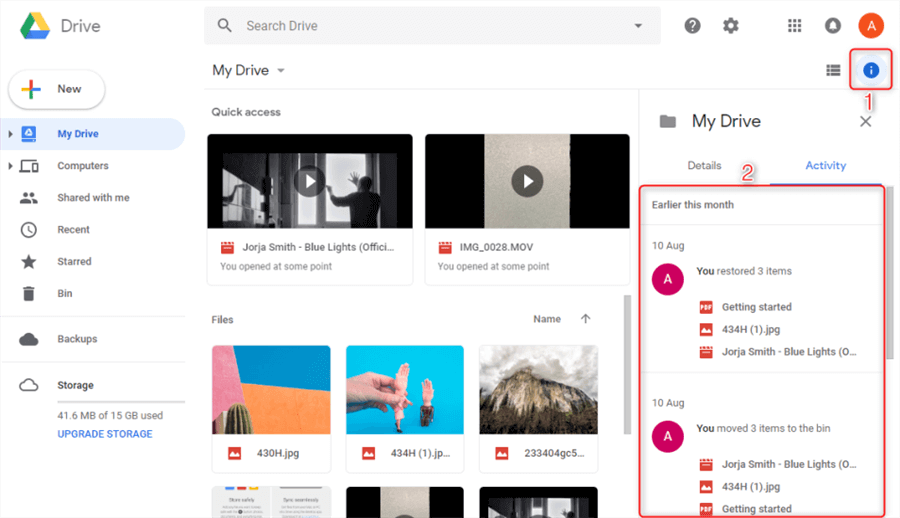
Как исправить пропавшие файлы с Google Диска через панель активности
Отсутствует файл Google Диска, решение 2 — попробуйте режим инкогнито
Режим инкогнито — это всего лишь частичное решение проблемы отсутствия файлов на диске Google, но, надеюсь, вы восстановите все потерянные файлы с помощью этого метода. Шаги приведены ниже:
Шаг 1. На первом шаге вам нужно открыть новое окно в режиме инкогнито на вашем компьютере.
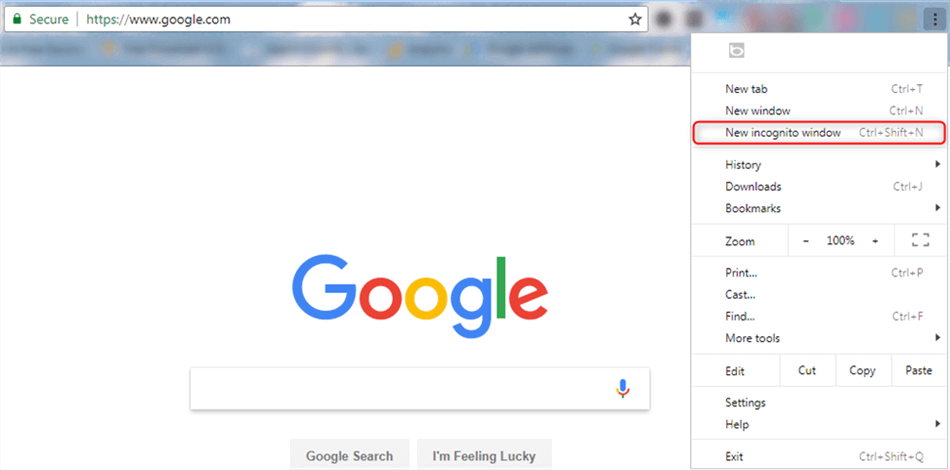
Как исправить пропавшие файлы с Google Диска в режиме инкогнито
Шаг 2. Войдите в свою учетную запись Google и перейдите на Диск. Вероятность того, что все отсутствующие файлы автоматически появятся в режиме инкогнито, превышает 90%.
Шаг 3. Откройте любой файл в папке, а затем закройте его> Затем вернитесь в стандартное окно браузера и закройте все вкладки.
Шаг 4. Снова откройте Google Диск, и теперь ваш файл появится. Возможно, вам придется повторять этот процесс снова и снова для каждого файла.
Решение с отсутствующими файлами на Google Диске 3 — Восстановить Google Backup
Другой рекомендуемый способ — использовать DroidKit для извлечения данных из резервных копий Google. Он может находить важные данные, такие как сообщения, журналы вызовов и пароли Wi-Fi, фотографии, контакты, историю чатов WhatsApp и календари, которые вы скопировали в учетную запись Google, и легко извлекать их на свое устройство или компьютер. Благодаря интуитивно понятному пользовательскому интерфейсу и пошаговому мастеру DroidKit упрощает процесс извлечения для всех и не требует технических знаний.
Пожалуйста, следуйте подробным инструкциям ниже, чтобы google doc исчез проблема:
Шаг 1. Загрузите и установите последнюю версию DroidKit и запустите ее на своем компьютере> Выберите режим извлечения необходимых данных> Из учетной записи Google.
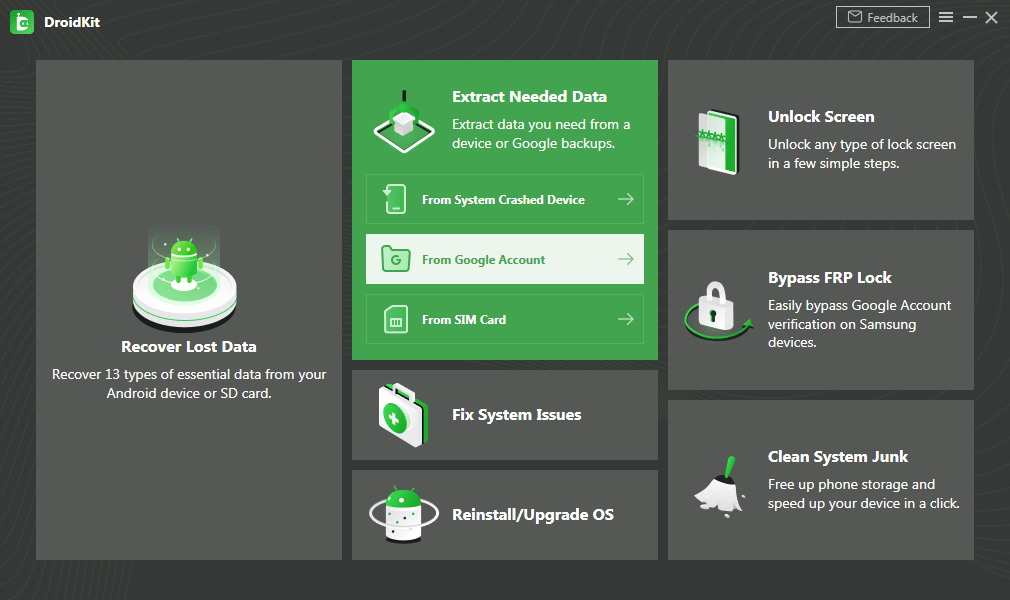
Получить данные из аккаунта Google
Шаг 2. Затем выберите параметр «Резервное копирование Google»> «Сообщения» (вы можете выбрать типы данных, которые хотите восстановить, здесь мы просто рассмотрим сообщения в качестве примера)> Нажмите кнопку «Далее».
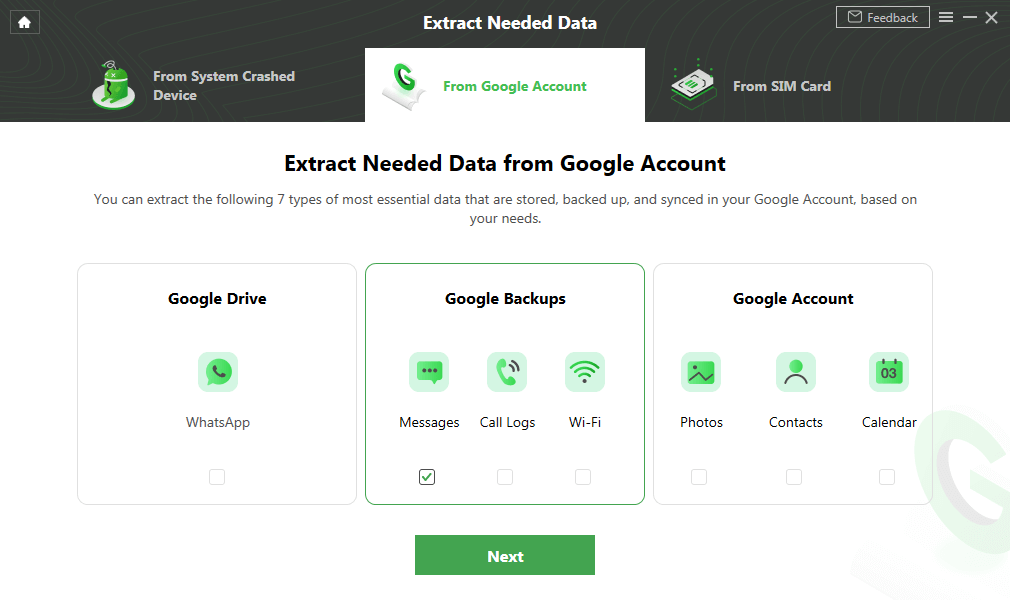
Как извлечь сообщения из Google Backup
Шаг 3. Войдите в свою учетную запись Google с правильным адресом электронной почты и паролем (если в вашей учетной записи Google включена двухэтапная проверка, вам необходимо отключить ее перед входом).
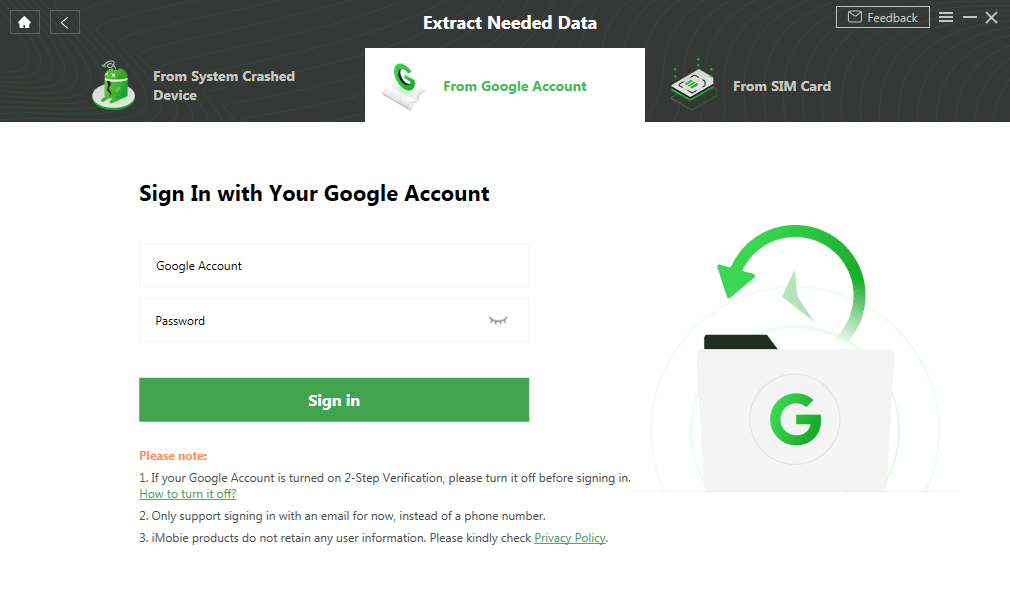
Войдите в свой аккаунт Google
Шаг 4. Затем вам необходимо войти в свою учетную запись Google на веб-сайте, нажать «Продолжить» и дождаться успешного завершения авторизации. После этого нажмите кнопку «Я авторизован» в программе.
Шаг 5. Вы можете просмотреть файлы резервных копий. Выберите резервную копию для загрузки> Затем нажмите кнопку «Далее».
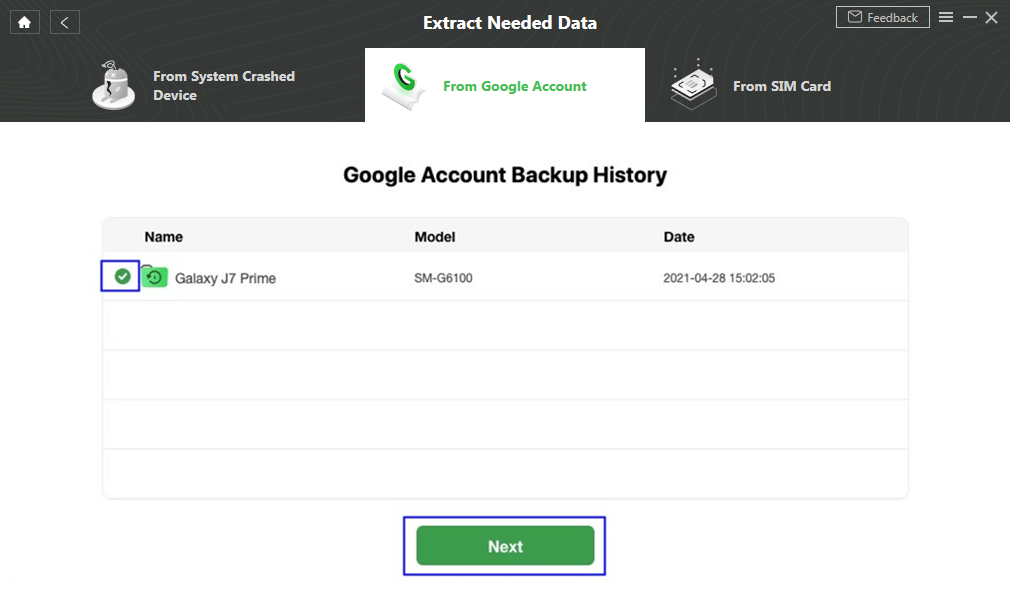
Выберите файлы резервных копий для загрузки
Шаг 6. Теперь вы можете просмотреть содержимое сообщений и выбрать сообщения, которые хотите получить, и нажать кнопку «На ПК» (если вы хотите получить его на свой телефон Android, вам необходимо подключить устройство к компьютеру).
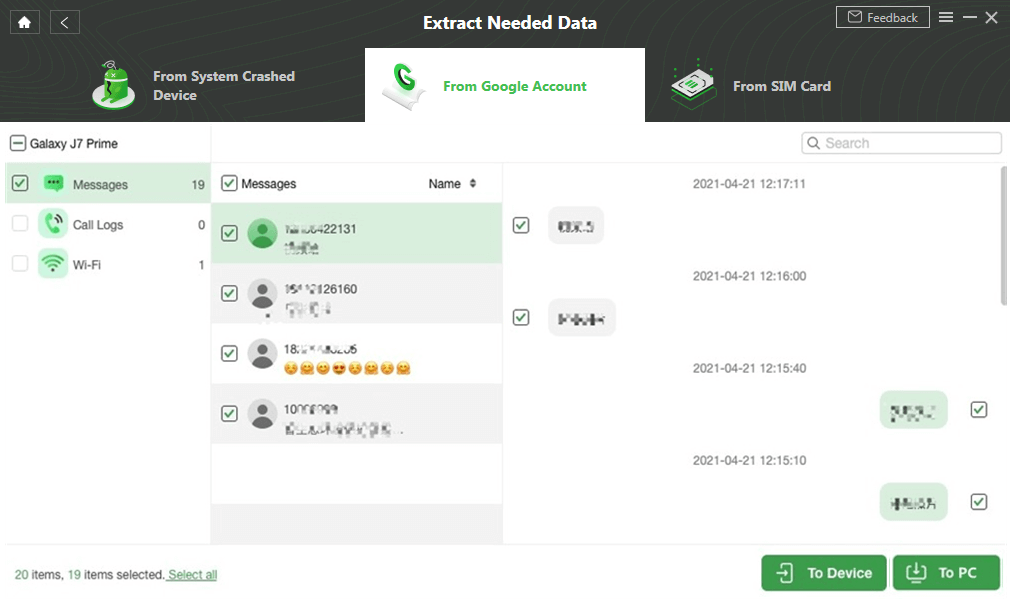
Выберите сообщения для извлечения из резервных копий Google
Шаг 7. Теперь ваши текстовые сообщения успешно извлечены.
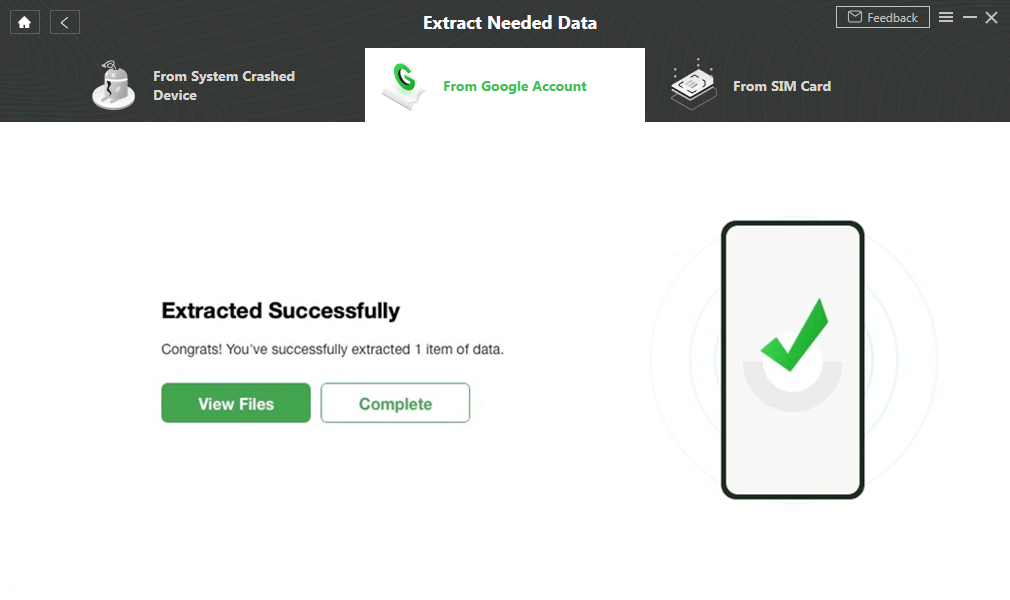
Успешное извлечение данных
Вы также можете следить за Видеоурок чтобы найти недостающие файлы из учетной записи Google (здесь мы берем контакты, например, в этом видео).
Отсутствует файл на Google Диске. Решение 4. Попробуйте другой браузер.
Пользователи также могут проверить браузер, который они используют для доступа к Google Диску. Если файлы отсутствуют на Google Диске, попробуйте следующий метод, чтобы проверить, отсутствуют ли они по-прежнему:
Шаг 1. Проверьте, есть ли в используемых вами браузерах проблемы с подключением, которые могут приводить к этой проблеме.
Шаг 2. Выберите другой браузер на вашем компьютере> Открыть и войдите в свой Google Диск в этом браузере.
Шаг 3. Если в вашем предыдущем браузере возникла проблема, а не в другом, все ваши файлы появятся мгновенно.
Отсутствует файл на Google Диске, решение 5. Восстановить из корзины
Некоторые из вас могут подумать, что Google Диск удалил мои файлы. Что ж, это может быть правдой. Но не волнуйтесь; даже если Google удалил ваши файлы, у вас все еще есть шанс вернуть эти файлы на свой Диск. Следующие ниже шаги помогут вам восстановить файлы из корзины:
Шаг 1. На компьютере откройте веб-сайт Google Диска.
Шаг 2. Когда страница откроется, найдите на диске отсутствующий файл.
Шаг 3. Как только вы найдете файл, щелкните его правой кнопкой мыши> выберите параметр «Восстановить», чтобы вернуть файл на свой диск.
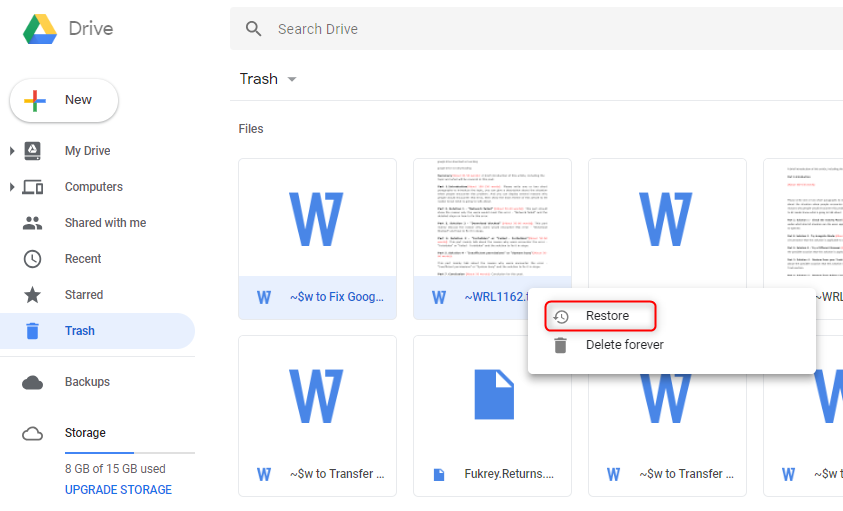
Как исправить пропавшие файлы на Google Диске при восстановлении из корзины
Отсутствует файл Google Диска, решение 6. Восстановление из консоли администратора
Если ни один из вышеперечисленных методов не помогает найти файлы, отсутствующие на Google Диске, тогда вашей последней надеждой может стать консоль администратора Google. Чтобы восстановить файл или папку с помощью консоли администратора, выполните следующие действия:
Этот метод может работать только с учетной записью Google, которая не является личной учетной записью и связана с определенной компанией, группой. Затем вы можете попросить администратора восстановить удаленные файлы.
Шаг 1. Войдите в консоль администратора Google, используя учетную запись администратора> Перейдите в Приложения и выберите G Suite> Затем нажмите на параметр «Диск и документы».
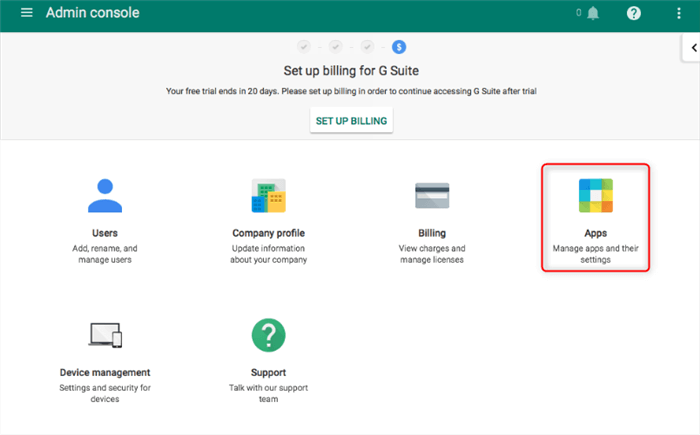
Исправить Google Диск удалил мои файлы с помощью восстановления из консоли администратора
Шаг 2. Щелкните «Управление общими дисками»> «Фильтр», чтобы выбрать параметр «Фильтр».
Шаг 3. Справа вы увидите параметр «Восстановить» рядом с именем общего диска.
Шаг 4. Выберите диапазон данных для восстановления файла> Нажмите «Восстановить данные».
Отсутствует файл Google Диска, решение 7. Отправьте запрос в службу поддержки Google Диска
Если вы являетесь владельцем файла или папки, отсутствующих на Google Диске, вы также можете обратиться за помощью в службу поддержки Google Drive. Следуйте приведенному ниже методу, чтобы узнать, как этого добиться:
Шаг 1. Найдите и войдите на страницу «Справка Google Диска».
Шаг 2. Нажмите «Свяжитесь с нами» в правом верхнем углу> Нажмите «Отсутствующие или удаленные файлы»> Выберите поддержку по электронной почте.
Шаг 3. Введите информацию о пропущенном файле> Нажмите «ОТПРАВИТЬ», чтобы отправить запрос в службу поддержки Google Диска.
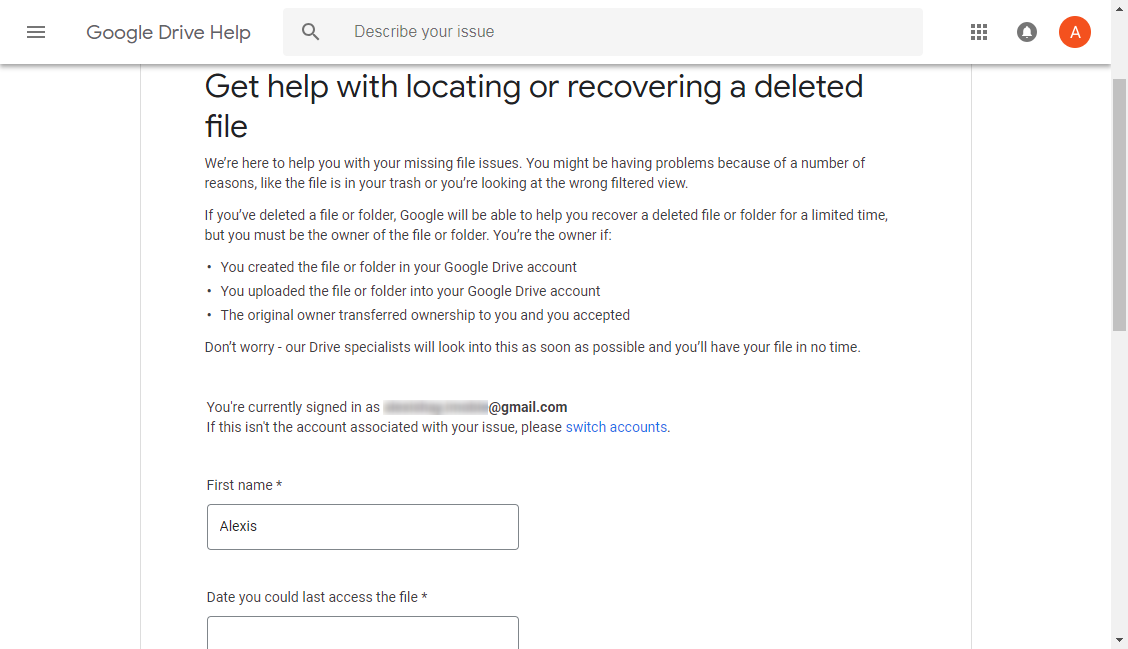
Как исправить отсутствующие файлы на Google Диске, отправив запрос в службу поддержки Google Диска
Нижняя линия
В статье мы обсудили действенные методы решения проблемы отсутствия папки Google Диска. Вы можете попробовать любое из вышеперечисленных решений. Надеюсь, эти методы помогут вам вернуть пропавший файл на Диск. Если у вас есть другие полезные методы, которые могут решить эту проблему с отсутствием файла на Google Диске, мы хотели бы услышать это в комментариях ниже!
[ad_2]