Файл Excel заблокирован для редактирования другим пользователем
[ad_1]
Если вы не можете открыть или отредактировать файл Excel из-за сообщения об ошибке «Файл заблокирован для редактирования другим пользователем», ниже вы найдете шаги по устранению этой проблемы в Microsoft Excel.
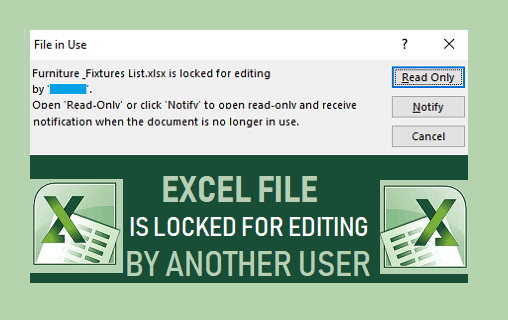
Файл Excel заблокирован для редактирования другим пользователем
Ошибка «Используемый файл и файл заблокирован для редактирования» в Microsoft Excel может возникнуть как в том случае, если файл используется другим пользователем (в случае общей книги), так и в том случае, если файл заблокирован вами.
В случае с общим файлом эта ошибка может возникнуть, если другой пользователь работает с файлом или оставил файл открытым на своем компьютере.
Если вы никому не предоставляете доступ к файлу и по-прежнему видите сообщение об ошибке «Файл заблокирован для редактирования другим пользователем», то вы сами являетесь другим пользователем.
Итак, давайте продолжим и рассмотрим шаги по исправлению ошибки «Файл заблокирован для редактирования другим пользователем», как в случаях с общим, так и с одним владельцем.
1. Файл Excel заблокирован для редактирования другим пользователем — случай единственного владельца
Когда вы открываете файл Excel, Microsoft Office создает файл временного владения и автоматически удаляет этот файл, как только вы закрываете файл Excel.
Однако иногда файл не закрывается должным образом, и файл временного владения остается в памяти, что приводит к ошибке «Файл используется, а файл заблокирован для редактирования» в Excel.
Чтобы решить эту проблему, найдите и удалите файл временного владения с вашего компьютера.
1. Щелкните правой кнопкой мыши Начинать кнопку и нажмите на Проводник.
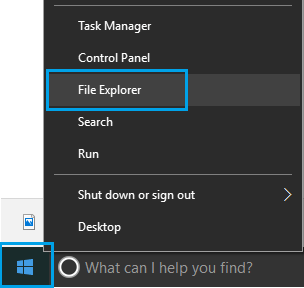
2. На экране проводника файлов перейдите к расположению файла временного владения с именем ~ $ <имя файла> и удалите этот файл.
Например, если файл Excel, который вы хотите открыть / отредактировать, является example.xls, вы найдете файл временного владения с именем ~ $ example.com.
После удаления файла временного владения вы сможете открывать / редактировать файл Excel, не сталкиваясь с сообщением «Файл заблокирован для редактирования другим пользователем».
2. Общий файл Excel заблокирован для редактирования другим пользователем.
Если вы получаете сообщение «Файл заблокирован для редактирования другим пользователем» в случае общего файла, вы можете попросить другого пользователя закрыть файл или использовать функцию совместного редактирования в Excel.
Однако, если другой Пользователь оставил файл открытым и в настоящее время недоступен, вы можете выполнить следующие шаги, чтобы удаленно закрыть файл.
Примечание: У вас должен быть доступ администратора к серверу, на котором находится файл Excel, чтобы иметь возможность удаленно закрывать открытые файлы в сети.
1. Запишите Имя файла и Дорожка в файл Excel.
2. Щелкните правой кнопкой мыши Начинать кнопку и нажмите на БЕГАТЬ.

Примечание: Вы также можете нажать Окна + р клавиши, чтобы вызвать команду «Выполнить».
3. В окне «Выполнить команду» введите ммс и нажмите на В ПОРЯДКЕ для вызова консоли управления Microsoft.
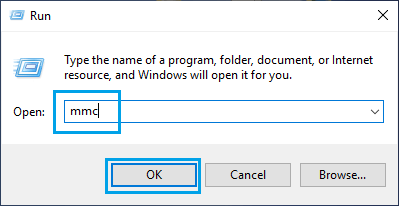
4. На следующем экране нажмите Файл > Добавить / удалить оснастку.
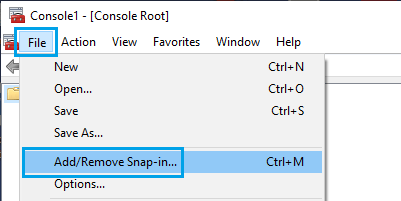
5. На экране «Добавить или удалить оснастки» выберите Общие папки и нажмите на Добавлять кнопка.
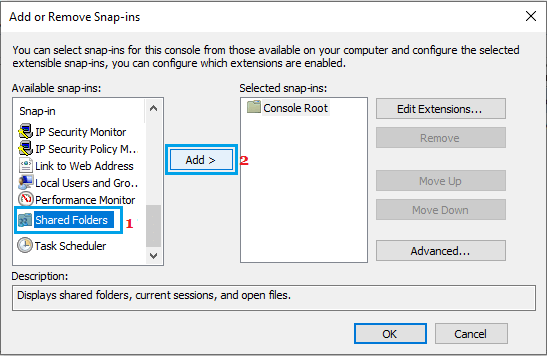
6. На следующем экране выберите Другой компьютер и нажмите на Просматривать кнопку, чтобы найти другой компьютер, на котором находится файл Excel.
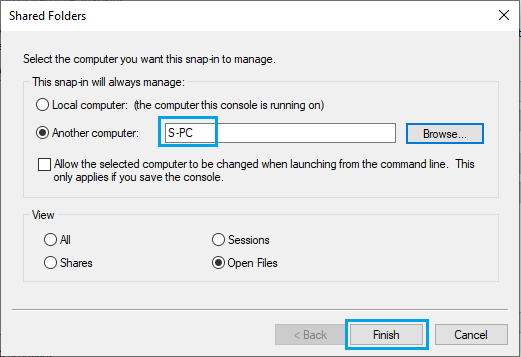
Когда вы найдете Другой компьютер, выберите Открытые файлы вариант и нажмите на Заканчивать кнопку (см. изображение выше).
7. Вернувшись на экран добавления или удаления оснасток, нажмите В ПОРЯДКЕ Добавить оснастку для управления общими файлами на другом компьютере.
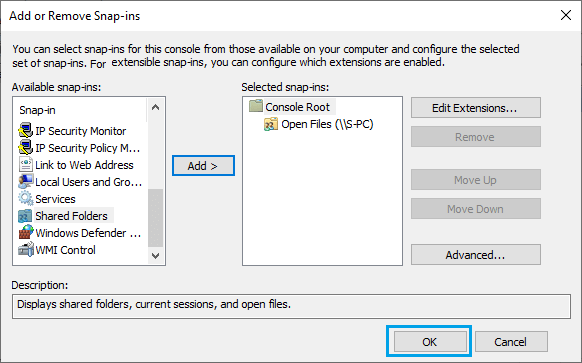
8. На следующем экране разверните список Открытые файлы > щелкните правой кнопкой мыши заблокированный Файл Excel и нажмите на Закрыть Открыть файл вариант.
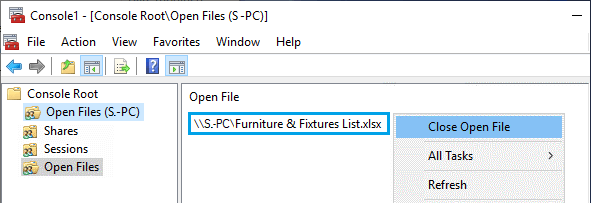
Как только вы сможете удаленно закрыть открытый файл Excel, другой пользователь будет удален из файла, и вы сможете открыть заблокированный файл Excel и внести в него изменения.
- Как исправить ошибку «не отвечает Microsoft Excel» в Windows 10
- Как распечатать в PDF или сохранить как PDF в Microsoft Excel
[ad_2]
