Драйвер дисплея перестал отвечать и исправил ошибку в Windows 10
[ad_1]
Если вы часто замечаете на своем компьютере сообщение об ошибке «Драйвер дисплея перестал отвечать и восстановился», вы сможете решить проблему, используя методы, указанные ниже.
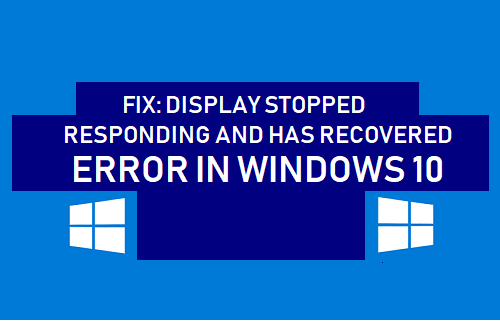
Драйвер дисплея перестал отвечать и был восстановлен
В типичном случае такого рода компьютер становится очень медленным, и экран может погаснуть и снова вернуться, после чего в области уведомлений появится сообщение об ошибке «Драйвер дисплея перестал отвечать и восстановился».
Эта проблема возникает, когда функция определения времени и восстановления (TDR) в ОС Windows определяет, что графический процессор (графический процессор) не ответил в течение разрешенного времени, и перезапускает драйверы дисплея.
Наиболее частые причины этой проблемы: перегрузка графического процессора из-за слишком большого количества открытых программ, устаревших или поврежденных драйверов, приложений, работающих в фоновом режиме, и перегрева графического процессора.
1. Закройте ненужные программы.
Одновременное открытие нескольких программ, вкладок браузера и сообщений электронной почты может вызвать нагрузку на графический процессор и привести к проблемам с производительностью.
Закройте все ненужные программы и вкладки браузера и посмотрите, улучшит ли это производительность вашего компьютера.
2. Обновите графический драйвер.
Выполните следующие действия, чтобы обновить графический драйвер на вашем компьютере.
Щелкните правой кнопкой мыши Начинать кнопку и нажмите на Диспетчер устройств. На экране диспетчера устройств разверните запись для Видеоадаптеры > щелкните правой кнопкой мыши Графический драйвер и нажмите на Обновить драйвер.
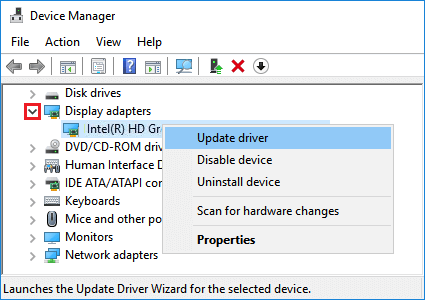
После обновления графического драйвера начать сначала свой компьютер и посмотрите, решена ли проблема.
3. Настройте визуальные эффекты для наилучшего исполнения.
Следуйте приведенным ниже инструкциям, чтобы настроить визуальные эффекты на вашем компьютере для максимальной производительности.
Щелкните правой кнопкой мыши на Начинать и нажмите на Бегать. В командном окне «Выполнить» введите SystemPropertiesAdvanced и нажмите на В ПОРЯДКЕ.
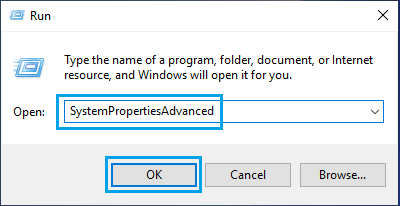
На следующем экране убедитесь, что вы находитесь в Передовой вкладку и нажмите Настройки в разделе «Производительность».
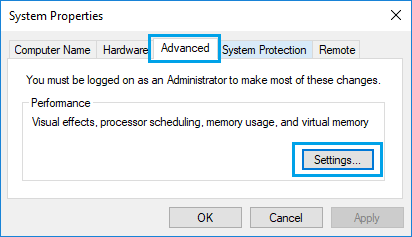
На следующем экране убедитесь, что вы Визуальные эффекты вкладка и выберите Отрегулируйте для лучшей производительности вариант.
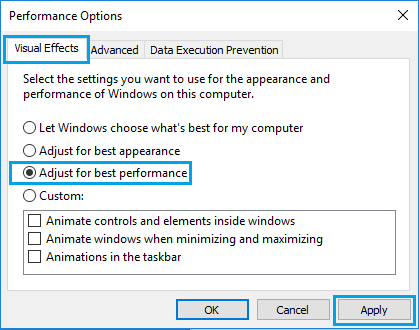
Нажмите на Применять > В ПОРЯДКЕ чтобы сохранить эти настройки на вашем компьютере
4. Увеличьте время обработки GPU с помощью редактора реестра.
Если вы не можете решить проблему с помощью вышеуказанных методов, вы можете попробовать увеличить время обработки графического процессора на своем компьютере и посмотреть, поможет ли это решить проблему.
Примечание: Этот шаг предназначен для опытных пользователей, действуйте осторожно и не допускайте ошибок, пока вы находитесь в реестре.
Щелкните правой кнопкой мыши Начинать кнопку и нажмите на Бегать. В окне «Выполнить команду» введите regedit и нажмите на В ПОРЯДКЕ.

На экране редактора реестра перейдите к HKEY_LOCAL_MACHINE SYSTEM CurrentControlSet Control GraphicsDrivers
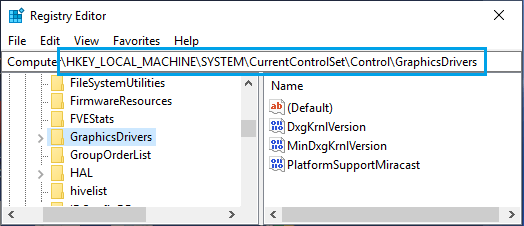
Нажмите на ГрафикаДрайверы папка на левой панели. На правой панели создайте новый DWORD, щелкнув правой кнопкой мыши в любом Пустое пространство > Новый > DWORD (32-битный) Ценность.
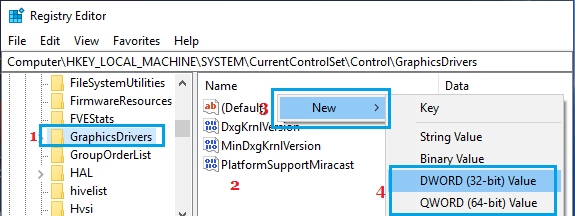
Примечание: Вы можете выбрать DWORD (64-разрядный), если ОС на вашем компьютере 64-разрядная.
Назовите вновь созданный DWORD как TdrDelay > Дважды щелкните TdrDelay и введите 8 как «Данные значения» во всплывающем окне «Редактировать DWORD».
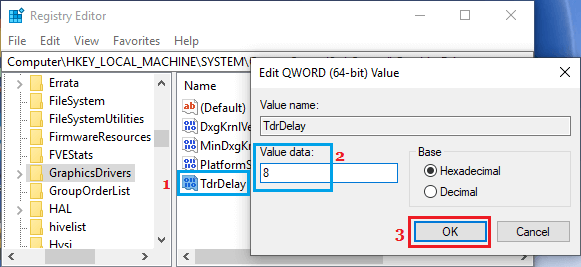
Нажмите на В ПОРЯДКЕ чтобы сохранить это изменение в реестре. Закройте редактор реестра и перезагрузите компьютер, чтобы применить это изменение.
5. Очистите видеокарту.
Производительность видеокарты на компьютере с Windows может существенно снизиться, если он нагревается из-за плохой вентиляции или других проблем.
Как правило, драйверы выходят из строя, если компьютер нагревается выше 80 градусов по Цельсию.
Чтобы решить эту проблему, вам придется выключить компьютер, открыть его и очистить его вентилятор, радиаторы и графический процессор с помощью сжатого воздуха.
- Как исправить 100% использование диска в Windows 10
- Как исправить ошибку вашего ПК / устройства в ремонте в Windows 10
[ad_2]
