Как настроить и использовать Gmail с Outlook
[ad_1]
Настроить Microsoft Outlook для использования Gmail в качестве адреса электронной почты по умолчанию очень просто. Ниже вы найдете инструкции по настройке и использованию Gmail с Outlook.
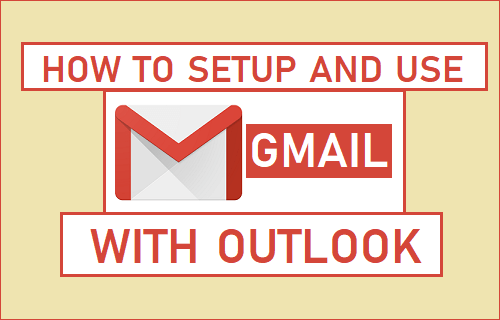
Как использовать Gmail с Outlook
Microsoft Outlook поддерживает как POP, так и IMAP, что позволяет ему получать доступ к электронной почте от всех основных поставщиков услуг электронной почты, которые поддерживают эти протоколы передачи данных.
Все, что требуется для настройки и использования Gmail с Outlook, — это включить протокол передачи данных POP или IMAP в Gmail, а затем добавить свою учетную запись Gmail в Microsoft Outlook.
1. Включите IMAP в Gmail.
В этом случае мы будем использовать IMAP (протокол доступа к сообщениям в Интернете), чтобы разрешить Outlook доступ к вашей учетной записи Gmail.
Преимущество IMAP в том, что он передает сообщения на уровне сервера (от Google до Microsoft), что упрощает доступ к электронной почте на нескольких устройствах.
Для сравнения, POP (протокол почтового отделения) получает сообщения с почтового сервера на ваш компьютер, и это приводит к дублированию сообщений при доступе к ним с нескольких устройств.
1. Войдите в свою учетную запись Gmail> нажмите на Значок передач (верхний правый угол) и нажмите Настройки.
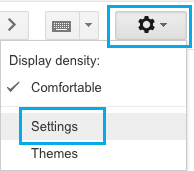
2. На экране настроек щелкните значок Пересылка и POP / IMAP таб.
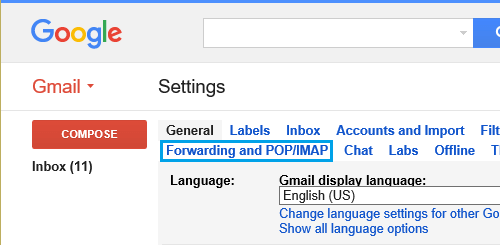
3. На следующем экране выберите Включить. IMAP вариант и нажмите на Сохранить изменения.
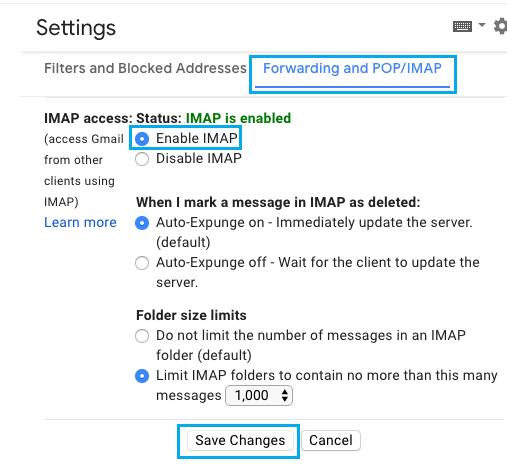
Если вы получаете много писем, выберите Ограничить папку IMAP возможность предотвращения возможности превышения квоты загрузки в Gmail (2,5 ГБ).
Примечание: Ваш аккаунт Gmail может быть временно отключен, если вы загрузите более 2,5 ГБ сообщений.
Дополнительный шаг, если вы используете двухфакторную аутентификацию
Если вы используете двухфакторную аутентификацию в Gmail, вам необходимо создать пароль приложения, который будет использоваться с Microsoft Outlook. Для получения дополнительной информации об этом вы можете обратиться к этой странице в Google.
Вы также найдете информацию об устранении неполадок Outlook с Gmail.
Добавить учетную запись Gmail в Outlook
После включения опции, позволяющей другим почтовым клиентам получать доступ к вашей учетной записи Gmail, вам необходимо добавить свою учетную запись Gmail в Outlook.
1. Откройте Microsoft Outlook> щелкните Файл > Информация > Добавить аккаунт.
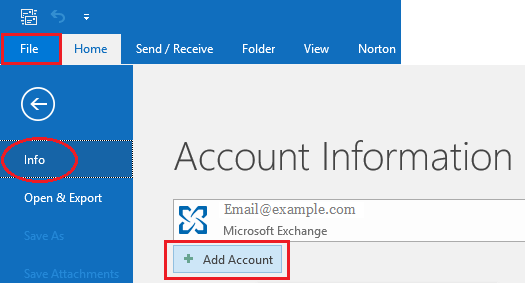
2. Во всплывающем окне введите свой Адрес Gmail и нажмите на Соединять.
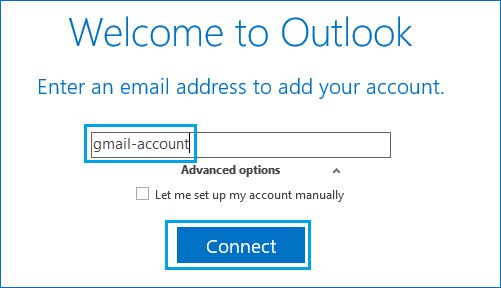
3. При появлении запроса введите свою учетную запись Gmail. Пароль и нажмите на Соединять.
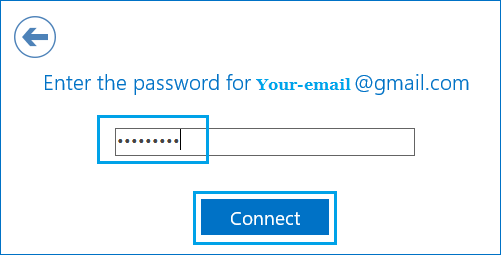
Примечание: Если вы создали пароль приложения для двухфакторной аутентификации, введите пароль приложения на шаге выше (не пароль учетной записи Gmail).
4. Если вы получили сообщение об ошибке, введите пароль еще раз и нажмите Повторить. Если Outlook очень долго настраивает Gmail, повторно откройте Microsoft Outlook и повторите попытку.
5. Нажмите на В ПОРЯДКЕ, когда вы увидите всплывающее окно «Настройка учетной записи завершена».
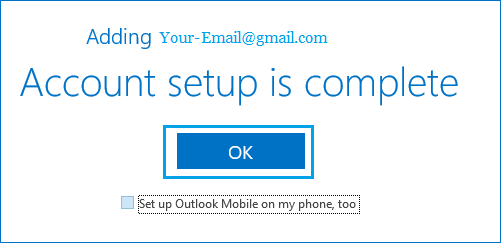
Сделать Gmail по умолчанию в Outlook
Если вы планируете использовать Gmail в Microsoft Outlook в большинстве случаев, вы можете назначить свой адрес Gmail в качестве учетной записи электронной почты по умолчанию в Outlook.
Перейти к Файл > Информация > Настройки аккаунта и установите Gmail в качестве адреса электронной почты по умолчанию.
После этого Outlook по умолчанию будет открывать вашу учетную запись Gmail при каждом входе в Outlook.
- Как восстановить навсегда удаленные электронные письма в Outlook
- Как создать учетную запись Microsoft с помощью Gmail
[ad_2]
