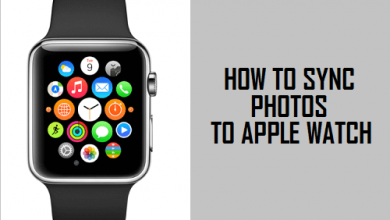[2022] Забыли пароль Mac, какое решение?

[ad_1]
📱⭐
- Часть 1. Что делать, если я забыл свой пароль Mac?
- Часть 2. Вещи, которые вы, возможно, захотите знать
- 2.1. Как изменить пароль для Mac?
- 2.2. Как создать новую связку ключей для входа?
Mac — это безопасная система, а безопасность — главный отличительный фактор устройств Apple. Если вы забудете свой пароль Mac, у вас будут большие проблемы, так как эта безопасность играет против вас, и вы потеряете свою производительность.
К счастью, есть несколько способов восстановить пароль. Лучшее решение зависит от ваших настроек и других обстоятельств.
Часть 1. Что делать, если я забыл пароль для Mac?
1. Попробуйте простые решения
Существует множество паролей, которые мы используем в нашей повседневной жизни для выполнения нескольких задач, таких как управление банковским счетом, пароль телефона, пароль компьютера, пароль электронной почты и т. д. Поэтому пароль легко смешать с другими учетными записями. Простые решения должны быть вашим главным приоритетом для решения проблемы, чтобы избежать потери времени и потери данных.
- Проверьте, включены ли на вашей клавиатуре num lock и caps lock. Убедитесь, что вы используете правильный регистр для букв.
- Если вы установили подсказку для пароля, это отличный способ вспомнить пароль. Вы увидите знак вопроса рядом с полем пароля, если подсказка настроена.
- Попробуйте войти без пароля.
- Попробуйте использовать пароль Apple ID для iCloud. Сначала попробуйте старый пароль, если вы недавно меняли его. Если это сработает, вы сможете использовать новый пароль с этого момента.
2. Сброс с Apple ID
Если вы попытаетесь ввести пароль Mac несколько раз, и это не сработает, вы увидите сообщение о сбросе пароля с помощью Apple ID. Однако, это работает, только если ваша учетная запись настроена с Apple ID. После успешного сброса пароля перезагрузите систему.
3. Сброс с другой учетной записью администратора
Если у вас есть другая учетная запись администратора, настроенная для вашего Mac, то это ваш ключ для входа в систему и сброса пароля. Вот шаги, которые нужно выполнить, если вы забыли свой пароль Mac и хотите сбросить его с помощью другой учетной записи администратора.
- Войдите с другой учетной записью администратора.
- Перейдите к Системные настройки>Меню Apple>Пользователи и группы.
- Щелкните значок замка и снова введите имя и пароль администратора.
- Выберите свое имя из списка пользователей и нажмите кнопку сброса пароля.
- Далее следуйте инструкциям на экране.

Примечание
Это не меняет пароль для связки ключей, и при входе в учетную запись вас спросят, хотите ли вы обновить пароль связки для ключей.
4. Используйте режим восстановления
Режим восстановления — ваш лучший выбор, если вы забыли свой пароль Mac. Чтобы использовать это решение, перезагрузите Mac и войдите в режим восстановления. Клавиши для входа в режим восстановления различаются в зависимости от модели и процессора. Вот краткий список ключей.
|
Mac с процессором Intel |
Нажмите и удерживайте клавиши Command и R, а затем нажмите кнопку питания вашего компьютера. Нажимайте клавиши, пока не увидите индикатор выполнения под логотипом Apple. |
|---|---|
|
Процессор Apple M1 (MacBook Air, MacBook Pro и Mac Mini) |
Выключите компьютер. Нажмите и удерживайте кнопку питания, пока не появятся варианты. Выберите Восстановление. |
В режиме восстановления зайдите в Утилиты>Терминал в строке меню. Здесь появится новое окно, введите команду «сбросить пароль» и нажмите клавишу ввода. Закройте окно терминала и в инструменте сброса пароля следуйте инструкциям на экране.
Примечание
Это будет работать только в том случае, если на вашем компьютере Mac не включен FileVault и/или пароль встроенного ПО.
5. Восстановление с помощью FileVault
Если FileVault включен, у вас есть еще два решения проблемы с забытым паролем Mac. Когда вы включаете FileVault в своей системе, вы получаете ключ восстановления. Если у вас нет ключа восстановления, вы можете обратиться в службу поддержки Apple.
Получив ключ восстановления, выполните следующие действия.
- Перезагрузите компьютер Mac.
- В окне входа в систему, поскольку вы забыли пароль Mac, введите любой неправильный пароль три раза.
- После трех попыток вы увидите варианты справки. Выберите «Сбросить его с помощью ключа восстановления».
- Теперь введите ключ восстановления.
- В следующем окне введите новый пароль и подсказку к паролю. Нажмите кнопку «Сбросить пароль», чтобы внести изменения.
6. Используйте режим целевого диска
Режим целевого диска — это уникальный вариант загрузки на компьютерах Mac. Компьютер Mac можно подключить к другому Mac, и он будет действовать как внешний диск. Вот шаги, которые вы должны выполнить, если хотите восстановить забытый пароль Mac, используя режим целевого диска.
- Выключите свой Mac.
- Используйте кабель Thunderbolt или кабель FireWire для подключения обеих систем Mac.
- Запустите свой Mac. Нажмите и удерживайте клавишу T, чтобы войти в режим целевого диска Mac. Это заставит ваш Mac отображаться как жесткий диск на другом Mac. После подключения вы можете получить доступ к своим данным так же, как к данным на любом внешнем диске.
7. Войдите в однопользовательский режим
Это немного сложный метод восстановления забытого пароля Mac. Он в основном используется пользователями с некоторыми базовыми техническими навыками, поскольку для этого требуется написание команды на терминале, что несколько пугает новичков.
Вот шаги.
- Выключите компьютер.
- Нажмите кнопку питания, чтобы включить Mac. Нажмите и удерживайте клавиши Command (⌘) + S, чтобы войти в однопользовательский режим.
- Введите команду «mount -uw /» и нажмите Enter. Команда не включает кавычки.
- Введите «launchctl load /System/Library/LaunchDaemons.apple.opendirectoryd.plist» и нажмите Enter.
- Введите «passwd **username**», где **username** — это имя пользователя учетной записи, пароль которой вы хотите сбросить. Нажмите Ввод.
- Введите новый пароль, затем нажмите Enter
- Подтвердите пароль, введя его еще раз. Нажмите Ввод.
- Введите «Перезагрузить» и нажмите «Ввод».
Теперь вы можете сразу же получить доступ к своему Mac со своим именем пользователя и новым паролем.
8. Обратитесь в службу поддержки Apple.
Если ничего не помогает решить вашу проблему, последний вариант — обратиться в службу поддержки Apple. Вы можете найти способы связи и подробную информацию на официальном сайте Apple.
Часть 2: Вещи, которые вы, возможно, захотите знать
Как изменить пароль для Mac?
1. Перейдите к Меню Apple>Системные настройки>Пользователи и группы.
2. Щелкните ссылку смены пароля.
3. Заполните соответствующие поля старого пароля, нового пароля и подтвердите новый пароль. Нажмите кнопку ключа рядом с полем нового пароля, чтобы получить помощь в выборе надежного пароля.
4. Введите памятную подсказку, которая поможет вам вспомнить свой пароль, если вы забудете свой пароль Mac.
5. Нажмите изменить пароль.
Как создать новую связку ключей для входа?
После сброса пароля у вас могут возникнуть проблемы со связкой ключей. Это связано с тем, что ваш новый пароль и цепочка ключей для входа в систему больше не совпадают. Если ваша система показывает предупреждение о связке ключей или просит вас ввести старый пароль, вам следует создать новую связку ключей, и вот шаги, которые необходимо выполнить.
- Перейдите к Папка Applications>Utilities и откройте Keychain Access..
- От меню «Связка ключей»> «Настройки»щелкните «Сбросить мою связку ключей по умолчанию» кнопка.
- После ввода нового пароля создается пустая цепочка для ключей без пароля.
- Выйдите из меню Apple, чтобы вернуться к экрану входа в систему.
- После повторного входа в систему пароль вашей цепочки для ключей и пароль для входа снова совпадают.
Часть 3: Бонус: что делать, если я забыл пароль iPhone? — Используйте iMyFone LockWiper
Mac и iPhone — самые безопасные устройства на рынке. Однако иногда эта безопасность становится неприятной, если вы забыли пароль и заблокировали свое устройство. iMyFone LockWiper — это надежное программное обеспечение, которое поможет вам решить проблемы, связанные с Apple ID, iCloud ID и паролями.

1 000 000+ загрузок
Ключевая особенность


Примечание
LockWiper поддерживает только активированные устройства.
Шаги, чтобы разблокировать пароль iPhone
Шаг 1.Загрузите, установите и запустите программное обеспечение iMyFone LockWiper. Выбирать Код разблокировки экрана вариант.
Примечание
Имейте в виду, что все ваши данные будут потеряны, а ОС будет обновлена до последней версии. Устройство должно быть подключено к компьютеру на протяжении всего процесса.
Шаг 2.Подключите ваше устройство iOS к компьютеру. Убедитесь, что вы нажали «Доверяй этому компьютеру» если спросят.
Советы
Если программа не распознает ваше устройство, рассмотрите возможность перевода его в режим DFU/Recovery вручную.
Шаг 3.iMyFone автоматически определит модель устройства. Загрузите рекомендуемую прошивку. Если вы не можете скачать напрямую, вы можете использовать «копировать» вариант тоже.
Шаг 4.На следующем экране нажмите кнопку «начать извлекать» кнопка.
Шаг 5.Теперь базовая настройка завершена, и вы готовы разблокировать пароль своего iPhone. Нажмите на Начать разблокировку кнопка.
Шаг 6.Внимательно прочитайте сообщения на следующем экране и введите «000000» чтобы подтвердить свое согласие на разблокировку устройства.
Если ваше устройство не переходит в режим восстановления автоматически, вам нужно будет следовать инструкциям, чтобы перевести устройство в режим DFU/Recovery Mode вручную.
Наконец, пароль вашего iPhone успешно разблокирован.
Вывод
Ваш пароль — это ваш ключ для входа в ваш Mac. Всегда рекомендуется выбирать пароли, которые трудно подобрать другим, но легко запомнить вам. Но если вы забудете свой пароль Mac или iPhone, не беспокойтесь, и вы все равно можете легко разблокировать Mac или iPhone, используя способы, упомянутые выше.
[ad_2]
Заключение
В данной статье мы узнали
[2022] Забыли пароль Mac, какое решение?
.Пожалуйста оцените данную статью и оставьте комментарий ниже, ели у вас остались вопросы или пожелания.