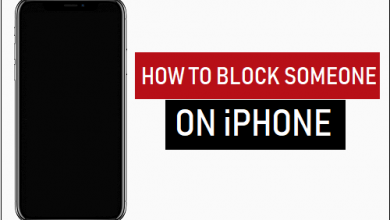Что делать, если голосовой поиск Safari не работает?

[ad_1]
📱⭐
С обновлением iOS 15 в Safair появилась потрясающая новая функция голосового поиска. Вместо того, чтобы вводить то, что вы пытаетесь найти, вы можете указать Safari, что искать, используя функцию голосового поиска.

Однако некоторые пользователи жаловались, что функция голосового поиска в Safari недоступна или не работает. В других случаях вы можете обнаружить, что вашему телефону трудно улавливать ваш голос и слушать ваши команды. Все эти ошибки могут раздражать, когда вы заканчиваете свою работу. Но в большинстве случаев эти проблемы можно легко решить.
Итак, если вы пытаетесь использовать голосовой поиск Safari, и в настоящее время он у вас не работает, не беспокойтесь. В этой статье вы найдете несколько лучших способов устранения неполадок с голосовым поиском.
- Часть 1: 7 простых проверок перед исправлением неработающего голосового поиска Safari
- 1.1 Убедитесь, что на вашем устройстве установлена iOS 15/iPadOS 15
- 1.2 Выберите правильный язык
- 1.3 Проверьте, включили ли вы голосовой поиск Safari
- 1.4 Включить разрешения микрофона для Safari
- 1.5 Очистите микрофон и увеличьте громкость
- 1.6 Отключить режим энергосбережения
- 1.7 Проверьте, можете ли вы использовать Siri и голосовое управление
- Часть 2: Как исправить неработающий голосовой поиск Safari?
- 2.1 Отключить голосовой поиск Safari и снова включить его
- 2.2 Перезагрузите iPhone/iPad
- 2.3 Сбросить все настройки
- 2.4 Используйте расширенный инструмент, чтобы исправить неработающий голосовой поиск Safari

- 2.5 Свяжитесь с Apple, чтобы исправить проблемы с оборудованием
7 простых проверок, прежде чем исправить неработающий голосовой поиск Safari
Есть много причин, по которым голосовой поиск Safari не работает. Давайте устранять неполадки и устранять проблему шаг за шагом.
1.1 Убедитесь, что на вашем устройстве установлена iOS 15/iPadOS 15
Как мы уже упоминали, голосовой поиск в Safari — это новая функция в iOS 15/iPadOS 15, поэтому убедитесь, что на вашем устройстве установлена совместимая система. Проверка и обновление вашего устройства iOS — это простая процедура, которую можно выполнить, выполнив несколько простых шагов.
- Найдите «Настройки» на главном экране и коснитесь приложения, чтобы войти в настройки.
- Из списка категорий, доступных в ваших настройках, выберите категорию Общие.
- В разделе «Общие» вы можете найти и выбрать опцию «Обновление программного обеспечения».
- Если для вашего устройства доступны обновления, будет опция «Загрузить и установить». Если эта опция доступна, вы можете нажать на нее, и ваше устройство автоматически обновится. Вам нужно будет подключиться к Интернету через Wi-Fi, чтобы ваше устройство могло обновляться автоматически. Вы также можете выбрать, чтобы обновление выполнялось в одночасье.

1.2 Выберите правильный язык
Иногда может работать функция голосового поиска. Это может быть просто попытка понять язык, отличный от того, на котором вы говорите. Даже если функция поддерживает более 21 вида языков, она может не работать на том языке, на котором вы говорите.
Если вы хотите проверить и обновить язык на своем телефоне, выполните действия, перечисленные ниже.
- Откройте настройки на главном экране.
- Выберите опцию «Общие», а затем подопцию «Язык и регион».
- На следующем экране нажмите на опцию «Язык устройства».
- В открывшемся раскрывающемся списке проверьте, выбрали ли вы язык, на котором говорили, и выберите тот, который хотите использовать.

1.3 Проверьте, включили ли вы голосовой поиск Safari
Еще одна распространенная причина, по которой голосовой поиск в Safari может не работать, заключается в том, что настройка голосового поиска на вашем устройстве каким-то образом отключена.
Это часто происходит из-за того, что вы просто случайно нажимаете не на то, что нужно, и, поскольку вы можете не знать, что это произошло, вам может не прийти в голову проверить настройки вашего голоса.
1.4 Включить разрешения микрофона для Safari
Если вы проверили все параметры голосового поиска, но по-прежнему не можете использовать голосовой поиск Safari, вам может потребоваться проверить и убедиться, что Safari предоставлен доступ к микрофону. Вам нужно будет:
- Коснитесь и откройте «Настройки».
- Найдите Сафари.
- На новом экране, который открывается в разделе «Конфиденциальность и безопасность», вам необходимо включить доступ к камере и микрофону, нажав ползунок.

1.5 Очистите микрофон и увеличьте громкость
Если вы включили доступ к микрофону, но ваш голосовой поиск Safari по-прежнему не работает, возможно, стоит попробовать почистить микрофон.
Два наиболее доступных способа очистки микрофона вашего iPhone — это использование щетки с мягкой щетиной или ткани из микрофибры, чтобы удалить пыль, которая могла блокировать микрофон. При очистке микрофона делайте это аккуратно.
Вы также можете попробовать увеличить громкость, чтобы увидеть, будет ли работать голосовой поиск Safari.
1.6 Отключить режим энергосбережения
Включение режима энергосбережения также может блокировать голосовой поиск. Если голосовой поиск Safari перестал работать на вашем устройстве, возможно, вы включили режим энергосбережения. Чтобы включить режим энергосбережения, вам необходимо выполнить следующие действия.
- Откройте настройки и выберите вариант «Батарея».
- Выключите режим низкого энергопотребления.

1.7 Проверьте, можете ли вы использовать Siri и голосовое управление
Если голосовой поиск Safari не работает после проверки вышеперечисленных шагов, вы можете проверить, работают ли Siri и голосовое управление. Если они работают, отключите Siri и голосовое управление, чтобы попробовать. Если он по-прежнему не работает, вам необходимо выполнить дальнейшие действия по устранению неполадок.
Как исправить неработающий голосовой поиск в Safari?
Если голосовой поиск в Safari по-прежнему не работает после проверки, используйте следующие пять методов, которые помогут вам решить проблему.
2.1 Отключить голосовой поиск Safari и снова включить его
Самый простой способ решить эту проблему — отключить функцию голосового поиска Safari и снова включить ее. Вот шаги:
- Нажмите «Настройки».
- Выберите Siri и поиск.
- В Siri & Search найдите опцию Safari и нажмите на нее.
- На новом экране отключите функцию голосового поиска, а затем включите ее снова.
2.2 Перезагрузите iPhone/iPad
Возможно, ваш iPhone или iPad дает сбой, и в этом случае одна из самых простых вещей, которую вы можете сделать, — это перезагрузить его. Для этого вам необходимо:
- Удерживайте кнопку питания, пока на экране не появится ползунок для отключения питания устройства.
- Снова включите устройство, нажав кнопку питания.
2.3 Сбросить все настройки
Возможно, самым радикальным вариантом будет сброс настроек. Чтобы стереть все данные и настройки, вам просто нужно выполнить следующие шаги.
- Нажмите «Настройки» и выберите «Основные».
- Нажмите «Сброс». Ваше устройство может запросить пароль для продолжения.
- Выберите «Удалить все содержимое и настройки».

Предостережение: сброс всех ваших настроек, если у вас нет резервной копии, может означать, что вы потеряете доступ ко всем данным и файлам. Вот почему важно сначала сделать резервную копию вашего устройства, прежде чем вы решите сбросить его.
2.4 Используйте расширенный инструмент, чтобы исправить неработающий голосовой поиск Safari
На данный момент вы испробовали почти все доступные варианты устранения неполадок. Если ваш голосовой поиск в Safari по-прежнему не работает, вы можете использовать расширенный инструмент или приложение для устранения неполадок на вашем устройстве. Используя такое программное обеспечение, как iMyFone Fixppo, вы можете вернуть свое устройство в нормальное состояние, не выходя из дома.
- это легко и безопасно использовать. Все проблемы с iOS можно решить всего за три шага без каких-либо плагинов и вирусов.
- Вы можете починить свой iPhone/iPad/iPod touch без потери данных с 100% успех для ремонта.
- Это также может исправить такие проблемы, как почему я не получаю экстренные оповещения на своем iPhone, iPhone WiFi продолжает включаться и т. д.
- Многие известные медиа-сайты доверяют этому инструменту и настоятельно рекомендуют его, например Makeuseof, Macworld, 9to5mac и так далее.



Чтобы использовать iMyFone Fixppo, вам необходимо выполнить следующие шаги.
Шаг 1. Загрузите программное обеспечение на свой компьютер и подключите свой iPhone. Откройте программное обеспечение и выберите режим восстановления.

Шаг 2. Как только ваше устройство будет распознано, выберите и загрузите прошивку.

Шаг 3. Нажмите «Пуск», чтобы инструмент восстановил ваше устройство. Подождите несколько минут, пока окно не покажет успешное выполнение.

2.5 Свяжитесь с Apple, чтобы исправить проблемы с оборудованием
Если все ваши попытки решить проблему не увенчались успехом, всегда есть возможность обратиться в службу поддержки Apple.
В зависимости от страны вашего происхождения, вы можете использовать разные номера телефонов, чтобы связаться с ними. Как только вы наладите связь со специалистом Apple, он сможет помочь вам выполнить некоторые шаги по устранению неполадок, которые исправят ваше устройство.
Заключение
Сафари с голосовым поиском может быть действительно полезным инструментом, и если он перестанет работать, может потребоваться обширное устранение неполадок.
Тем не менее, решения по исправлению настроек голосового поиска могут быть относительно простыми и не занимают много времени. Лучше всего попробовать их все, чтобы увидеть, что работает. По его окончании восстановление голосового поиска станет приятным результатом, который позволит использовать телефон на полную мощность.
[ad_2]
Заключение
В данной статье мы узналиЧто делать, если голосовой поиск Safari не работает?
.Пожалуйста оцените данную статью и оставьте комментарий ниже, ели у вас остались вопросы или пожелания.