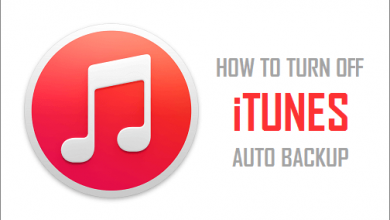Как извлечь аудиоклипы из видео на iPhone / Mac
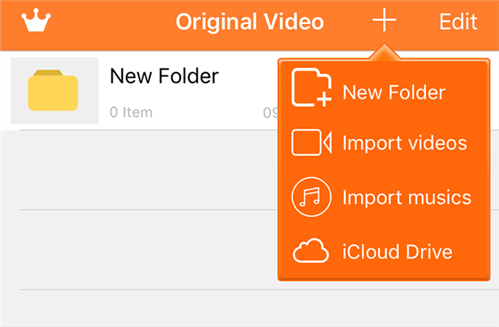
[ad_1]
Если вам нужна только звуковая часть видео, вы можете извлечь звук из видеофайла на свой iPhone. Это довольно простая задача, которую можно выполнить как на iOS, так и на Mac-машинах, и в следующем руководстве описаны методы для обеих этих платформ для вас.
Советы по редактированию видео на iPhone
Бывают случаи, когда вам нужна только звуковая часть видеофайла. Может быть, кто-то пел отличную песню в клипе, но само видео было не так уж и здорово. Или, может быть, вы скачали видео, и качество действительно плохое, но звук хороший. Независимо от причины, вы всегда можете извлечь аудио часть видеофайла и сохранить аудио как независимый файл в своей системе.
Если у вас есть iPhone или Mac, задачу сделать еще проще. Это потому, что на обеих этих платформах есть действительно отличные приложения, которые помогут вам отделить музыку от видео на ваших устройствах. Кроме того, вам не нужно ничего платить, чтобы выполнить задачу, поскольку приложения, которые вам нужно использовать, доступны бесплатно.
Следующее должно научить вас извлекать звук из видео на компьютерах iOS и Mac.
Часть 1. Извлечение аудио из видео на iPhone или iPad
Если вы хотите извлечь звук из видео на устройстве на базе iOS, таком как iPhone или iPad, вам нужно сначала получить приложение из App Store для выполнения этой задачи. Хотя в вашем телефоне есть отличные встроенные инструменты для редактирования, они не позволяют вам играть со звуковой частью видео.
В App Store вы найдете ряд приложений, которые помогут вам извлекать звук, но вы захотите установить то, которое мы рекомендуем ниже, чтобы обеспечить выполнение задачи без каких-либо трудностей и проблем.
Шаг 1. Найдите приложение под названием Audio Converter — Извлеките MP3 в App Store, нажмите на него и установите на свое устройство.
Шаг 2. Когда приложение будет установлено, запустите его с трамплина на вашем устройстве.
Шаг 3. Сначала добавьте видео, из которого хотите извлечь звук. Для этого нажмите на знак + (плюс) вверху и выберите опцию «Импортировать видео».
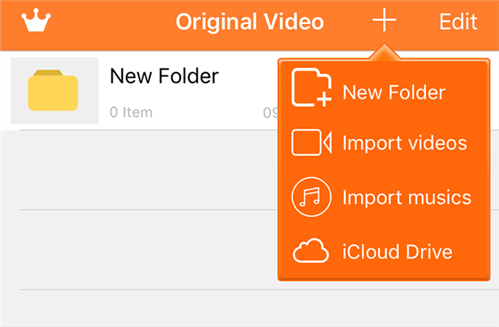
Импортируйте видео с iPhone в приложение
Шаг 4. Просмотрите свои альбомы, найдите и выберите свое видео. Вы сможете выбрать любое из доступных видео на вашем устройстве.
Шаг 5. Когда вы увидите видео в приложении, нажмите на значок i рядом с видеофайлом. На вашем экране откроется новое меню.
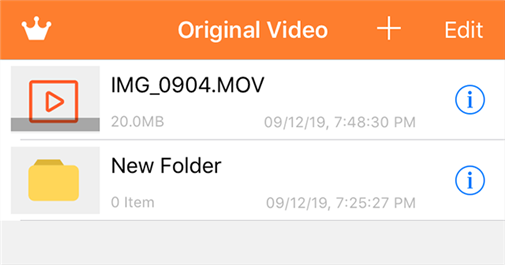
Откройте меню видео в приложении
Шаг 6. Во вновь открывшемся меню выберите опцию «Извлечь аудио». Это позволяет вам отделить аудио часть от вашего видео файла.
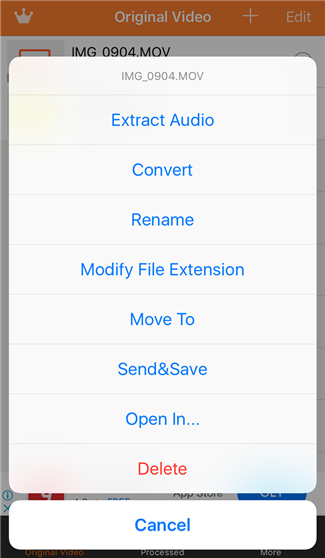
Извлечь аудио из видео
Шаг 7. Следующий экран позволяет вам обрезать звуковую часть, если хотите. Это полезно, если вам нужен только определенный период времени для звука из видео. Нажмите «Пуск», чтобы начать процесс извлечения.
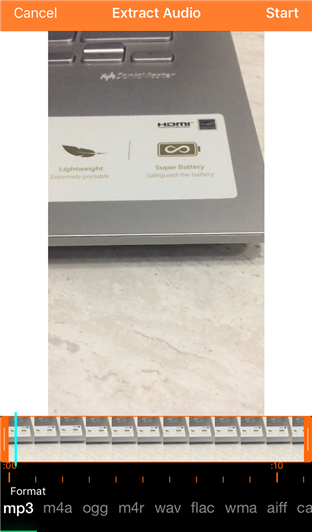
Начать процесс
Шаг 8. Когда звук будет полностью извлечен, вы найдете его на вкладке «Обработано» в приложении. Затем вы можете поиграть с ним, как хотите.
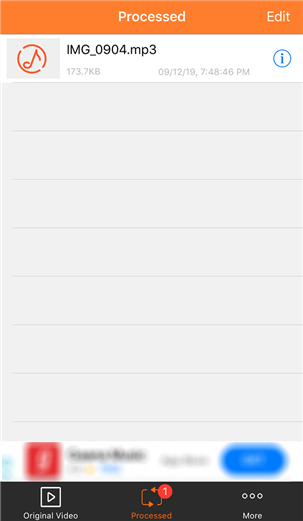
Результирующий аудиофайл
Хотя удаление звуковой части из видео на iPhone поначалу может показаться устрашающим, на самом деле это не так, как вы сами можете ясно увидеть в приведенных выше шагах.
Часть 2: извлечение аудио из видео на Mac
Извлечь звук из видео на Mac тоже довольно просто. В отличие от метода iPhone, вам не нужны никакие приложения на вашем Mac для выполнения процесса извлечения, потому что на вашем Mac уже есть приложение для выполнения этой задачи.
QuickTime Player предварительно загружен на все Mac, и вы можете использовать его для извлечения звука из видео на вашем компьютере.
Шаг 1. Найдите видео, из которого вы хотите извлечь звук, с помощью Finder на вашем Mac. Когда он будет найден, щелкните файл правой кнопкой мыши и выберите «Открыть с помощью», а затем — QuickTime Player.
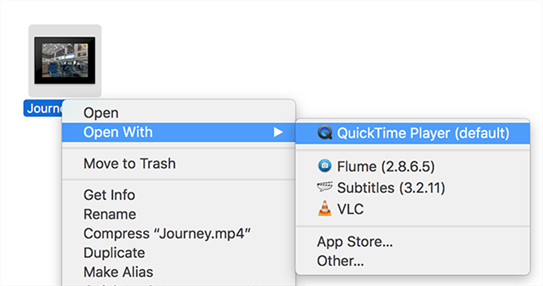
Запустить видео в QuickTime Player
Шаг 2. Выбранное вами видео запустится в приложении QuickTime Player на вашем Mac. Отсюда вам нужно щелкнуть меню «Файл» вверху и выбрать параметр «Экспортировать как», а затем «Только аудио».
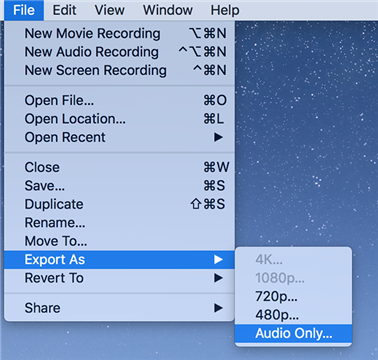
Экспорт как аудио в QuickTime Player
Шаг 3. Введите имя для вашего нового аудиофайла, выберите место, где вы хотите его сохранить, и нажмите кнопку «Сохранить».
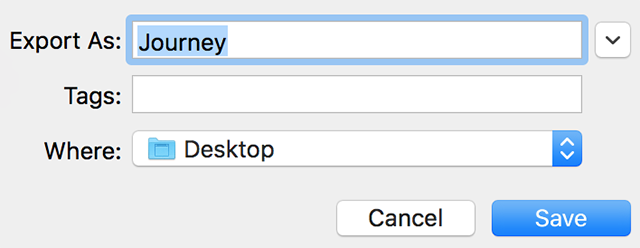
Сохраните аудиофайл
Он извлечет звук из вашего видео и сохранит его в выбранной вами папке.
Большинство из вас обнаружит, что извлекать звук из видео на Mac проще, чем на iPhone.
Бонусный совет: как перенести аудио с компьютера на iPhone
Когда вы извлекаете звук из видео на своем Mac, извлеченный аудиофайл по-прежнему остается на вашем Mac и не передается на ваш iPhone. Если вам нужен этот файл на вашем iPhone или iPad, вам нужно будет передать его в виде музыкального файла на устройство со своего компьютера.
Один из способов сделать это — синхронизировать с iTunes. Однако вам не захочется этого делать, потому что тогда синхронизируются и все другие музыкальные файлы. Более эффективным методом было бы использование такого приложения, как AnyTrans, для передачи вашего файла.
Он предоставляет вам простой способ добавлять музыку, а также различные другие файлы на ваш iPhone с любого из ваших компьютеров. Он также довольно прост в использовании и намного лучше, чем iTunes.
AnyTrans — передача данных с iPhone
- Переносите музыку и песни с компьютера на iPhone без особых усилий.
- Перенос всех аудиофайлов, таких как песни, голосовые заметки, мелодии звонка и т. Д.
- Никакого вреда для аудиофайлов будет сохранено в исходном качестве.
- Хорошо работает со всеми моделями iPhone, а также с системами iOS.
Ниже показано, как вы используете AnyTrans на своем Mac или компьютерах с Windows.
Шаг 1. Загрузите приложение AnyTrans и установите его на свой компьютер.
Шаг 2. Подключите iPhone или iPad к компьютеру, запустите приложение, выберите «Диспетчер устройств» в приложении и, наконец, нажмите знак + (плюс), чтобы добавить элемент на свой телефон.
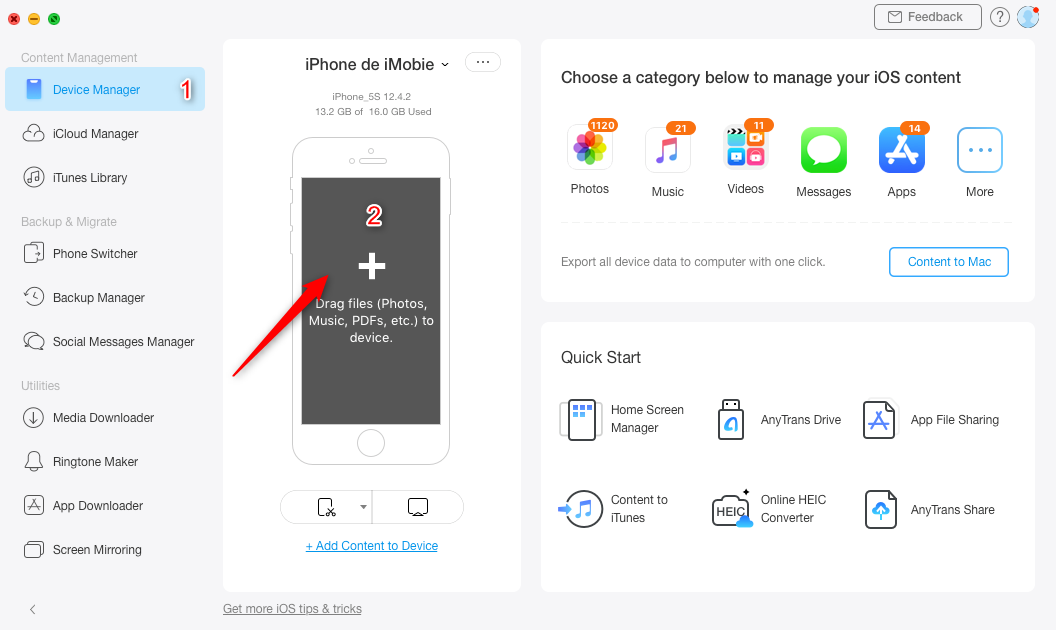
Добавляйте новинки на iPhone
Шаг 3. Ваш файловый менеджер откроется, позволяя вам выбрать файлы, которые вы хотите передать на ваше устройство. Выберите музыкальный файл или файлы, которые вы хотите передать, и нажмите «Открыть».
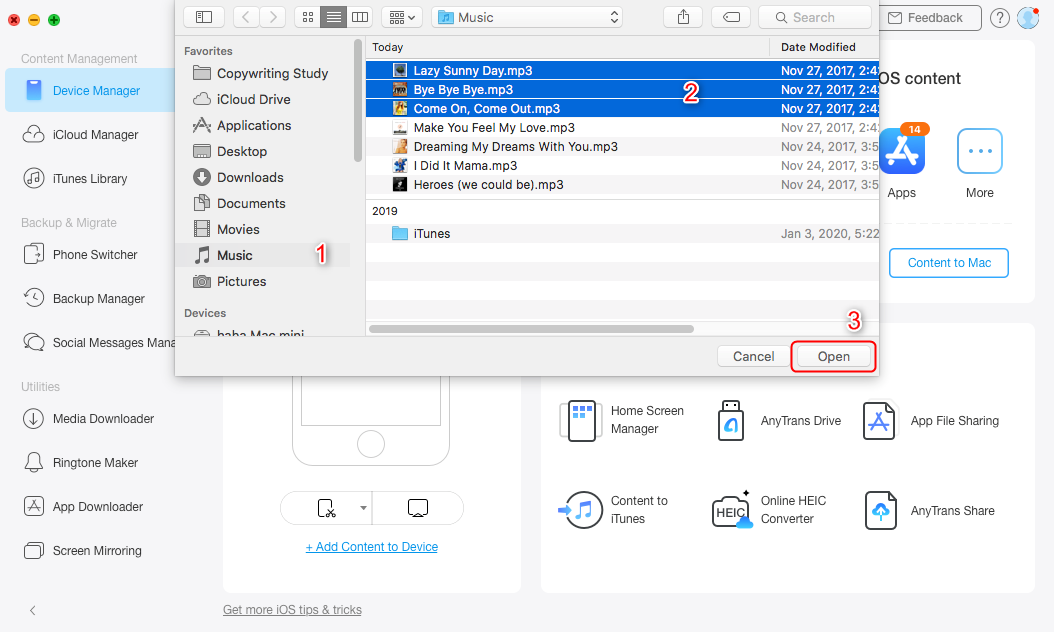
Выберите аудиофайлы для добавления на iPhone
Шаг 4. Проверьте информацию на следующем экране и затем нажмите кнопку «Далее», чтобы продолжить.
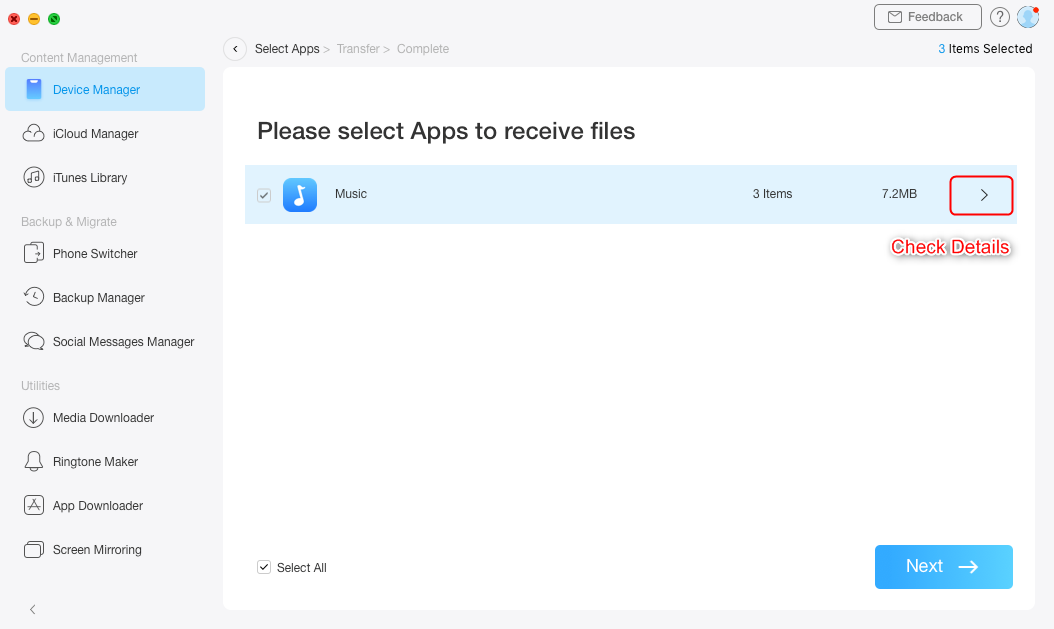
Отправляйте музыкальные файлы на iPhone
Выбранные вами файлы будут перенесены на ваш iPhone или iPad.
Нижняя линия
Извлечь звук из видео на iPhone на самом деле проще, чем вы думаете. На Mac это еще проще сделать благодаря встроенному приложению QuickTime Player. Наше руководство, приведенное выше, должно научить вас, как выполнить часть извлечения, а затем как получить полученный музыкальный файл на вашем устройстве iOS.
[ad_2]