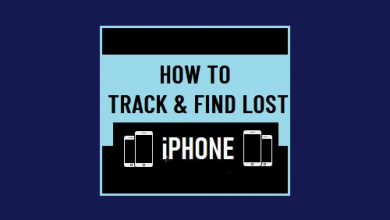[2022 Latest]4 способа поделиться экраном Mac с телевизором

[ad_1]
📱⭐
Технологии постоянно развиваются, чтобы облегчить жизнь людей. Одним из последних технологических достижений является дублирование экрана. Как следует из названия, зеркалирование экрана позволяет вам делиться и передавать все, что у вас есть на экране вашего устройства, на большой монитор.
Это очень полезно, когда вы собираетесь делать презентации, которые требуют большей наглядности или имеют более приятный опыт во время игры или просмотра видео.
Дублирование экрана может быть достигнуто двумя основными способами, один из которых включает использование оборудования и специальных кабелей, а другой — использование беспроводного метода, устраняющего необходимость в каком-либо оборудовании.
В этой статье мы описали различные методы, которые вы можете использовать, чтобы поделиться своим экраном с телевизором.
- Часть 1. Аппаратное решение для демонстрации экрана Mac на телевизоре
- Часть 2. Поделитесь экраном Mac с телевизором с помощью AirPlay по беспроводной сети
- Часть 3. Используйте AirParrot 2 для демонстрации экрана Mac на телевизоре
- Часть 4. Используйте AirbeamTV для демонстрации экрана Mac на телевизоре
Аппаратное решение для демонстрации экрана Mac на телевизоре
Используя кабели HDMI, вы можете легко подключить свое устройство и поделиться экраном Mac с телевизором. Этот кабель позволяет дублировать аудио и видео между вашими устройствами. Эта форма зеркалирования, известная как проводное зеркалирование, достигается путем подключения кабеля к устройству с портом HDMI. В ситуациях, когда ваше устройство не имеет порта HDMI, вам может понадобиться адаптер кабеля дисплея HDMI. Используемый кабельный адаптер должен быть совместим с вашим устройством и телевизором.
Ознакомьтесь с этими простыми шагами, чтобы поделиться экраном Mac с телевизором
Шаг 1.
Подключите кабель HDMI к порту HDMI на вашем Mac или к адаптеру HDMI, в зависимости от обстоятельств, затем подключите кабель к телевизору. Подключите выход компьютера к видеовходу телевизора.
Шаг 2.
На Mac нажмите логотип Apple, затем выберите «Системные настройки.
Нажмите «Дисплеи». На следующем интерфейсе включите «По умолчанию для отображения».
Этот «По умолчанию для отображения” позволит вашему компьютеру автоматически выбрать наилучшую конфигурацию для вашего монитора.

Шаг 3.
Чтобы разрешить совместное использование звука, нажмите «яблоко«логотип», «Системные настройки«, затем выберите «Звук” и выберите подключенный телевизор.
Шаг 4.
После того, как это будет настроено, используйте пульт дистанционного управления, чтобы выбрать источник, и выберите HDMI чтобы начать общий доступ к зеркалу.
Хотя эта форма зеркалирования довольно традиционна и проста в использовании, она создает проблему мобильности, поскольку ваше устройство должно быть размещено очень близко к телевизору.
Поделитесь экраном Mac с телевизором с помощью AirPlay по беспроводной сети
AirPlay — это функция, разработанная Apple, которая позволяет обмениваться аудио-видео и дублировать экран между устройствами. Вы можете воспользоваться этим протоколом беспроводной связи, только если у вас есть Apple TV или Smart TV, совместимый с AirPlay.
AirPlay позволяет осуществлять беспроводное зеркалирование между вашим Mac и телевизором при условии, что ваше устройство подключено к тому же Wi-Fi, что и ваш телевизор.
Чтобы поделиться экраном Mac через AirPlay
Шаг 1.
Откройте видео, которое вы хотите отразить на своем телевизоре. Нажать на AirPlay Кнопка часто находится в верхнем углу экрана.
Шаг 2.
В раскрывающемся меню выберите устройство, на которое вы хотите транслировать видео. Вам может потребоваться ввести код, воспроизводимый на вашем телевизоре, на вашем Mac. Введите его во всплывающее окно.
Шаг 3.
Наслаждайтесь просмотром видео на большом экране.

Преимущество этой формы беспроводного обмена заключается в том, что вам не нужно ставить свое устройство стационарно или располагать его рядом с телевизором.
- iMac (2011 г. и далее)
- iMac Pro (2017 г. и позже)
- Mac mini (2011 г. и позже)
- Макбук (2015 г. и далее)
- MacBook Air (2011 г. и позже)
- Макбук Про (2011 г. и позже)
- Mac Pro (2013 г. и позже)
Функция AirPlay лучше всего работает на Apple TV, но если у вас нет Apple TV, вы можете выбрать смарт-телевизоры с предустановленной AirPlay 2.
Если вы хотите остановить зеркальное отображение, нажмите ту же кнопку AirPlay, что и ранее. Затем выберите «Выключить AirPlay” из выпадающего списка.

Используйте AirParrot 2 для демонстрации экрана Mac на телевизоре
С помощью стороннего приложения, такого как AirParrot, вы можете передавать экран Mac на телевизор без проводов. Это отличный выбор для зеркального отображения экрана без использования кабелей. Если вам нужно смотреть фильмы на большом экране или делать презентации, это приложение является хорошей рекомендацией. Это также позволяет вам выбирать между совместным доступом ко всему экрану или совместным доступом только к определенным приложениям.
Шаг 1.
Загрузите и установите AirParrot на свой Mac.

Шаг 2.
Убедитесь, что беспроводной приемник Apple TV или другой телевизор включен и подключен к телевизору.
Шаг 3.
Подключите компьютер и беспроводной приемник к одной и той же сети Wi-Fi.
Шаг 4.
Откройте AirParrot и нажмите «Расширить рабочий стол” из выпадающего списка.

Шаг 5.
Выберите свой ресивер из списка.
Теперь ваш экран будет отображаться на вашем телевизоре.
Плюсы
- Удобный интерфейс.
- Поддерживает совместное использование рабочего стола, приложений и мультимедиа.
- Устраните необходимость в оборудовании или сложных настройках.
- Это относительно недорого.
Минусы
- Панели с ограниченным воспроизведением видео.
- Подходит только для локальных сетей.
Используйте AirbeamTV для демонстрации экрана Mac на телевизоре
Еще один эффективный способ поделиться экраном Mac с телевизором — воспользоваться преимуществами AirbeamTV. Это программное обеспечение совместимо с широким спектром телевизионных брендов, в нем легко ориентироваться и оно удобно для пользователя. Вот подробный шаг о том, как начать.

Шаг 1. Загрузите и установите приложение AirBeamTV на свой Mac.
Шаг 2. Откройте приложение, оно автоматически просканирует и обнаружит доступные устройства.
Шаг 3. Выберите свой телевизор в раскрывающемся меню.
Шаг 4. Выбирать «Начать зеркалирование». Это приведет к тому, что экран вашего Mac будет зеркально отображаться на телевизоре.
Плюсы
- Совместимость с широким спектром телевизионных брендов.
- Простой и удобный интерфейс.
Минусы
- Аудио трансляция может быть дефектной.
- Может находиться в латентном состоянии около 3 секунд.
Заключение
Будь то презентации, игры, просмотр видео, демонстрация экрана MacBook на большом мониторе делает любую деятельность на вашем Mac более приятной. Мы суммировали выше различные средства, с помощью которых вы можете легко достичь этого. Вы можете выбрать любой из вышеперечисленных вариантов, который наиболее удобен для вас.
[ad_2]
Заключение
В данной статье мы узнали
[2022 Latest]4 способа поделиться экраном Mac с телевизором
.Пожалуйста оцените данную статью и оставьте комментарий ниже, ели у вас остались вопросы или пожелания.