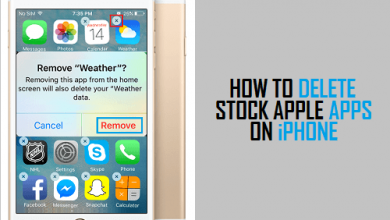Как настроить свое имя и фото в iOS 13 и iPadOS 13
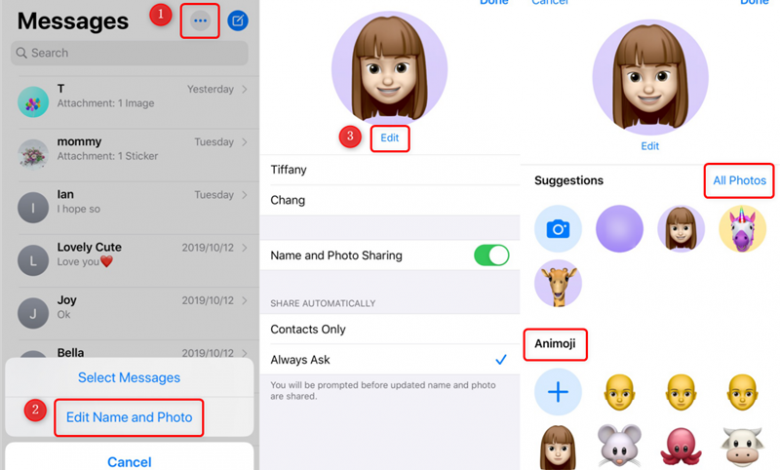
[ad_1]
В этом сообщении будет рассказано, как установить и поделиться фотографией профиля и отображаемым именем в сообщениях, вы можете выполнить шаги и узнать больше с помощью iMessage.
Советы и проблемы с сообщениями на iPhone
iOS 13 и iPadOS 13 выпустили несколько новых функций приложения «Сообщения», таких как новые параметры настройки Memoji, улучшения поиска, новые наборы стикеров Memoji и отправка сообщений iMessages с дополнительными экранными эффектами.
Кроме того, Apple Messages имеет больше социальных функций из iOS 13. Вы можете редактировать Memoji и добавлять персонализированные стикеры на клавиатуру emoji программного обеспечения для социальных сетей. И теперь вы обнаружите, что редактирование своего имени и фотографии в Сообщениях доступно, как и в других приложениях для обмена мгновенными сообщениями. В этом посте мы покажем вам, как настроить свой аватар iMessage и поделиться им со своими контактами и друзьями.
Часть 1. Настройка / изменение имени и фото в сообщениях
Аватар в приложении социальной сети должен вызывать первое впечатление, когда вы кого-то не знаете. Вы можете установить любую из своих фотографий, включая портрет, пейзаж или животное, в качестве фотографии своего профиля. Однако, как безопасное и зашифрованное приложение, Сообщения позволяют пользователям устанавливать изображение профиля и отображаемое имя до iOS 13.
Вот как настроить фото профиля в новых функциях приложения Сообщения:
Метод 1. Настройте свое имя и фото из приложения «Сообщения».
Шаг 1. Откройте Сообщения и коснитесь значок с тремя точками вверху справа.
Шаг 2: нажмите Изменить имя и фото для просмотра вариантов.
Шаг 3. Коснитесь текстовых полей, чтобы изменить свое имя, а затем щелкните Редактировать под кружком изображения.
Шаг 4: Затем вы можете выбрать фотографию из «Все фотографии» или нажать «+», чтобы создать новое изображение Animoji / Memoji.
Шаг 5: коснитесь Сделанный чтобы закончить ваше новое фото профиля.
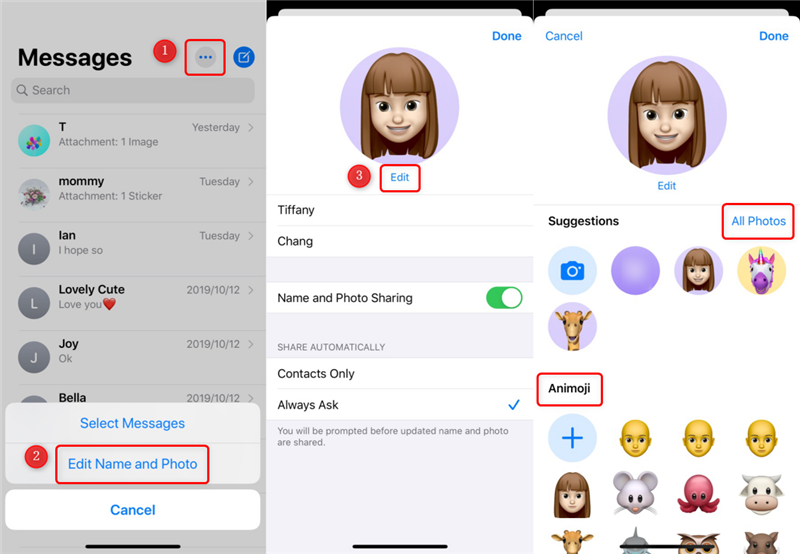
Настройте свое имя и фото из приложения «Сообщения»
Метод 2. Укажите свое имя и фото в настройках.
Шаг 1. Откройте Настройки и коснитесь Сообщения.
Шаг 2: нажмите Поделиться именем и фотографией.
Шаг 3. Коснитесь текстовых полей, чтобы изменить свое имя, а затем щелкните Редактировать под кружком изображения.
Шаг 4: Затем вы можете выбрать фотографию или изображение Animoji / Memoji, как в методе 1.
Шаг 5: коснитесь Сделанный чтобы закончить ваше новое фото профиля.
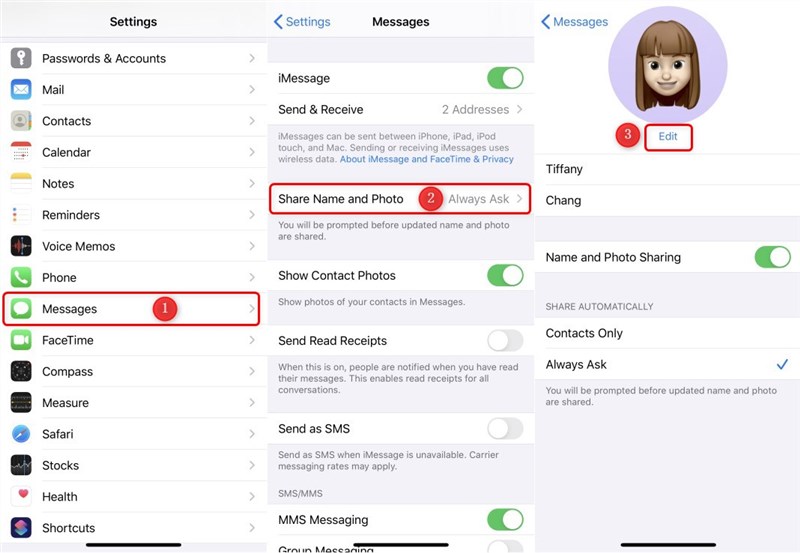
Укажите свое имя и фото в настройках
Часть 2: Поделитесь своим именем и фотографией с другими
После настройки фото профиля вы можете настроить, кто может видеть эти личные данные или просто автоматически делиться ими. Вот как включить функцию обмена именами и фотографиями:
Вернитесь на страницу шага 3 в способах 1 и 2, здесь вы можете отключить общий доступ к именам и фотографиям, если не хотите никому делиться ими. Или переключите эту кнопку на зеленый, чтобы выбрать один вариант.
Только контакты означает, что ваше имя и фото будут автоматически доступны людям из ваших контактов каждый раз, когда вы отправляете сообщение.
Всегда спрашивай означает, что вам будет предложено перед публикацией обновленного имени и фотографии.
В первый раз, когда вы закончили настройку обмена именами и фотографиями, появляется сообщение «Использовать это фото везде?» всплывает, как показано ниже. Вы можете выбрать «Не сейчас» или «Использовать», чтобы решить, нужно ли обновлять фото профиля с помощью Apple ID и «Моя карта» в Контактах.
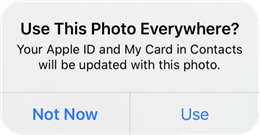
Использовать это фото везде?
Если вы обнаружите, что ваше имя и общий доступ к фотографиям недоступны, проверьте, использовали ли вы одну и ту же учетную запись и вошли ли в iCloud и iMessage (номер телефона, связанный с вашим Apple ID, должен совпадать с iMessage).
Проверьте свою учетную запись iCloud из Настройки> Ваше имя> Имя, номера телефонов, электронная почта.
Проверьте свою учетную запись iMessage из Настройки> Сообщения> iMessage> Отправить и получить. А также отсюда вы можете удалить свой номер телефона из iMessage на iPhone, iPad или Mac.
Нижняя линия
С iOS 13 и iPadOS 13 вы можете настроить и поделиться своим именем и фотографией в iMessage, а также настроить, кто и где вы можете видеть этот профиль. Если вы поделитесь своим именем и фотографией, это может сделать разговор более личным, и люди смогут легче управлять контактами. Кроме того, если у вас разные мнения или у вас возникли проблемы с этим новым обновлением iMessage, не стесняйтесь оставлять свои комментарии ниже.
[ad_2]