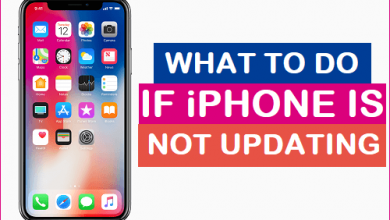Безумно простые решения для iPad продолжают зависать
[ad_1]
📱⭐
Как лучший планшет Apple, iPad почти каждый день дарит вам удивительные возможности. Но бывают и случаи, когда это доставляет вам неприятности. Такая ситуация, когда iPad продолжает зависать в то время как в использовании сообщалось в последнее время. Чтобы справиться с ситуацией, в этом посте перечислены 5 энергичных мер. Пожалуйста, не стесняйтесь читать его для справки, когда вам нужно решить проблему с зависанием iPad.
- Способ 1: проверьте хранилище iPad
- Способ 2: сбросить все настройки
- Способ 3: аппаратный сброс iPad
- Способ 4: используйте Joyoshare UltFix
- Метод 5: сброс настроек iPad с помощью iTunes
Почему мой iPad продолжает зависать?
Перед устранением неполадок взгляните на следующее, чтобы выяснить, почему iPad внезапно зависает. Выяснение причин играет важную роль в решении проблемы.
1. Одним из наиболее распространенных триггеров этой проблемы являются системные сбои iPad.
2. Это также может произойти, когда на iPad недостаточно места для хранения или если вы настроили определенные параметры iPad, но они не работают должным образом.
3. Иногда проблема с зависанием iPad может быть вызвана поврежденными приложениями или устаревшей версией iOS. Столкнувшись с этим, удаление таких приложений или обновление программного обеспечения iPad является решением.
Примечание: Приведенные ниже решения направлены на устранение неполадок программного обеспечения iPad, которые привели к этому. Если ваш iPad продолжает зависать из-за повреждения оборудования, например попадания жидкости, случайного падения или любого другого внешнего удара, обратитесь в ближайший магазин Apple для диагностики у профессиональных технических специалистов.
Часть 1. Освободите хранилище iPad
Как описано выше, то, что iPad продолжает зависать, вероятно, связано с проблемами памяти iPad. Вы знаете, когда iPad находится в состоянии нехватки памяти, возникают такие проблемы, как зависание, отставание и сбой iPad. Если теперь ваш iPad все еще может предоставить вам доступ, следуйте приведенным ниже инструкциям, чтобы управлять его хранилищем.
Шаг 1: Прежде всего, откройте приложение «Настройки» на своем iPad, а затем выберите «Общие»;
Шаг 2: В окне «Общие» нажмите «Хранилище и использование iCloud», и вы знаете используемое хранилище и доступное хранилище;
Шаг 3: Если на вашем iPad действительно недостаточно памяти, удалите ненужные файлы или удалите ненужные приложения, чтобы освободить внутреннюю память.
Часть 2. Сбросить все настройки на iPad
Конфликты между некоторыми пользовательскими настройками также способствовали тому, что iPad продолжает зависать при использовании. Чтобы справиться с этой ситуацией, сброс всех настроек iPad полезен, но прост. Выполнение такого сброса не повреждает сохраненные файлы и данные на вашем iPad, верните все пользовательские настройки iPad к заводским настройкам. Следовательно, вы можете успокоить свое сердце, чтобы сделать это, основываясь на следующих инструкциях.
Шаг 1: Начните с входа в «Настройки». Затем прокрутите вниз до «Общие»;
Шаг 2: В разделе «Общие» нажмите «Сброс»;
Шаг 3: После этого выберите «Сбросить все настройки» и введите пароль, чтобы подтвердить такой вариант. Когда эта работа будет выполнена, лучше перезагрузить iPad и проверить, не исчезла ли проблема.
Часть 3. Принудительно перезагрузите iPad
Первые два способа не работают или вы не можете выполнить такие действия из-за отсутствия доступа к iPad? К счастью, то, что iPad продолжает зависать, также можно решить принудительным перезапуском устройства. Как уже объяснялось, сбои программного обеспечения iPad также вызывают эту проблему. И самое простое решение этих программных сбоев — принудительная перезагрузка iPad. Если вы готовы, сделайте следующее.
На iPad с кнопкой «Домой»: Одновременно нажмите и удерживайте кнопки «Домой» и «Верх» («Питание»), пока на экране не появится белый логотип Apple.
На iPad без кнопки «Домой»: Отдельно нажмите и отпустите кнопки «Громкость вверх» и «Громкость вниз». Затем просто продолжайте удерживать кнопку «Питание», пока перед вами не появится логотип Apple.
Часть 4. Используйте Joyoshare UltFix с нулевой потерей данных
Использование программного обеспечения для восстановления системы iOS — это решение проблемы, из-за которой iPad продолжает зависать, без потерь. Учитывая совместимость, работоспособность, практичность, соотношение производительности и цены и т. д., здесь представлено такое программное обеспечение, как Joyoshare UltFix iOS System Recovery. Это умная программа, которая решает проблемы с iOS, загружая последний пакет прошивки, который решает, что никакие данные не будут затронуты в процессе восстановления.
Более того, его два режима восстановления (стандартный режим и расширенный режим) позволяют не только без потерь решать распространенные проблемы iOS, такие как зависание iPad, зависание экрана iPad, постоянный перезапуск iPad и т. д., но и с легкостью устранять серьезные проблемы iOS. . Как экономически эффективная программа, она предоставляет вам бесплатную услугу, с помощью которой вы можете перевести свой iPad в режим восстановления или выйти из него одним щелчком мыши.
Ключевые особенности восстановления системы Joyoshare UltFix iOS:
Функция с чистым интерфейсом и простотой в эксплуатации
Решите проблему зависания iPad без потери данных
Совместим со всеми моделями устройств iOS/Apple TV и iOS 13.
Разрешить всем совместимым устройствам бесплатно входить/выходить из режима восстановления
Шаг 1: На первом этапе загрузите и установите Joyoshare UltFix на свой компьютер. Затем запустите программу и подключите iPad к компьютеру. Нажмите «Пуск», как только iPad будет обнаружен;
Шаг 2: На втором шаге выберите режим процесса восстановления. Чтобы вернуть iPad в нормальное состояние без потери данных, выберите стандартный режим;
Шаг 3: После этого вам необходимо выбрать модель iPad. Затем вы попадете в следующее окно, в котором вам нужно загрузить iPad в режим DFU или режим восстановления, следуя инструкциям на экране;
Шаг 4: Теперь подтвердите всю информацию об iPad, распознаваемую программой. Убедившись, что проблем нет, нажмите «Загрузить», чтобы получить и проверить последнюю версию прошивки для iPad;
Шаг 5: Подождите, пока пакет прошивки не будет успешно проверен. Затем нажмите «Восстановить», чтобы разархивировать. После этого Joyoshare UltFix начнет устранять проблему зависания вашего iPad, не повреждая никаких данных.
Часть 5. Восстановите iPad с помощью iTunes
Перед посещением магазина Apple последняя мера, которую вы можете предпринять для решения проблемы, из-за которой iPad продолжает зависать, — это восстановление iPad с помощью iTunes. В отличие от принудительного перезапуска и сброса всех настроек, этот способ работает, удаляя все с iPad, тем самым устраняя ошибки или баги, приводящие к такому делу. Итак, сделайте резервную копию вашего iPad в обязательном порядке, прежде чем действовать.
Шаг 1: Первое, что нужно сделать, это открыть iTunes и попробовать подключить iPad к компьютеру с помощью Lightning USB. Обратите внимание, что способ запуска iTunes в Windows отличается от способа запуска на Mac. В Windows: дважды щелкните значок iTunes; на Mac: откройте «Finder»;
Шаг 2: Как только ваш iPad будет распознан, щелкните его значок, чтобы продолжить;
Шаг 3: После этого выберите «Сводка», а затем нажмите «Восстановить iPad…». Кстати, для тех, у кого нет резервной копии, выберите «Создать резервную копию сейчас» перед «Восстановить iPad…».
[ad_2]
Заключение
В данной статье мы узнали Безумно простые решения для iPad продолжают зависать
.Пожалуйста оцените данную статью и оставьте комментарий ниже, еcли у вас остались вопросы или пожелания.