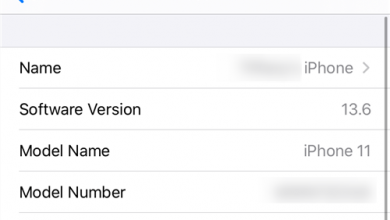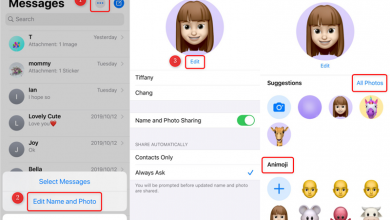AirPrint не работает после обновления iOS 15? Исправить
[ad_1]
📱⭐
AirPrint не работает после обновления iOS 15? Вот как быстро решить проблему.
См. Также: AirDrop не работает после обновления iOS 15? Исправить
Возникли проблемы с AirPrint на вашем iPhone? Мы, конечно, чувствуем вашу боль. Есть ряд вещей, которые вы можете попробовать, если AirPrint не работает на вашем iPhone, ни одна из которых не требует каких-либо технических знаний. Каждое решение занимает всего несколько минут, поэтому вы сможете просмотреть весь этот список в кратчайшие сроки.
Ниже мы перечислили несколько наиболее распространенных исправлений, которые, мы надеемся, должны решить ваши проблемы, связанные с AirPrint. Давайте начнем.
Некоторые из проблем airPrint на iPhone под управлением iOS 15 включают следующее:
- AirPrint перестала работать
- AirPrint не отвечает
- AirPrint зависает во время печати
- принтеров AirPrint не найдено
У вас тоже есть проблемы с AirPrint? Несколько пользователей заявили, что их принтеры не отображаются, и они получают сообщение об ошибке «Принтеры AirPrint не найдены» при попытке распечатать документы или фотографии с iPhone. Это сообщение об ошибке появляется, когда ваше устройство Apple не может найти ваш принтер. Эта проблема чаще всего возникает после обновления программного обеспечения.
Это руководство поможет вам устранить наиболее распространенные проблемы с AirPrint в iOS 15. В частности, в этой статье основное внимание уделяется решению таких проблем, как: AirPrint перестала работать, AirPrint не отвечает, AirPrint зависает во время печати, принтеров AirPrint не найдено и многое другое.
См. Также: 40+ лучших советов и приемов iOS 15, которые вы захотите попробовать
Если ваш принтер не печатает документ, это может стать большой проблемой. Следуйте приведенным ниже инструкциям в порядке их устранения. После выполнения каждого шага попробуйте распечатать еще раз, чтобы проверить, устранили ли вы свою проблему.
Начни с основ
Вот список вещей, которые нужно проверить на каждом устройстве, когда AirPrint не работает в iOS 15:
- Подключитесь к той же сети Wi-Fi. Убедитесь, что ваш принтер подключен к той же сети Wi-Fi, что и ваш iPhone. Если нет, переключите сети для синхронизации ваших устройств.
- Убедитесь, что в вашем принтере установлен тонер или достаточно чернил.
- Убедитесь, что ваш принтер включен. Некоторым принтерам может потребоваться несколько минут, прежде чем они начнут печатать после включения.
- Убедитесь, что ваш принтер и ваше устройство находятся в пределах досягаемости.
- На вашем iPhone установлена последняя версия iOS? При необходимости обновите его, выбрав «Настройки»> «Основные»> «Обновление программного обеспечения».
- Убедитесь, что на вашем принтере установлена последняя версия. Проверьте наличие обновлений программного обеспечения и установите их, если они есть.
- Возможно, вам потребуется обновить ваш роутер. Проверьте свой маршрутизатор, чтобы узнать, нужно ли ему обновить прошивку. Многие современные маршрутизаторы легко обновить через мобильное приложение; если ваш маршрутизатор старше, вам может потребоваться войти в его веб-консоль.
- Убедитесь, что в вашем принтере есть бумага.
- Убедитесь, что ваш принтер поддерживает AirPrint. Вы можете увидеть полный список устройств AirPrint на сайте Apple. Кроме того, на некоторых принтерах могут быть дополнительные настройки для отключения или включения Airprint. Убедитесь, что на вашем принтере включена функция AirPrint. Что вы можете сделать, так это проверить документацию на свой принтер или обратиться к производителю принтера за дополнительной помощью.
Перезапустить все
Программный сбой может препятствовать правильной работе AirPrint, поэтому перезапуск устройств может очистить планшет и позволить им снова нормально работать:
Перезагрузите ваш iPhone
Вы можете перезагрузить свой iPhone, перейдя в Настройки > Общий > Неисправность.
Перезагрузите ваш принтер
Перезапуск может очистить его память и начать новое соединение. Вы можете легко перезагрузить принтер: отключите его от сети, подождите одну минуту, а затем снова подключите его.
Перезагрузите ваш Wi-Fi роутер.
Если источником вашей проблемы является Wi-Fi или подключение к Интернету, перезапустите маршрутизатор. Отключите его, подождите две минуты, а затем снова подключите.
Повторно подключиться
Попробуйте забыть о своей сети Wi-Fi, а затем подключитесь заново. Это полезный шаг при возникновении проблем с Wi-Fi. Вот как:
- Начать Настройки приложение.
- Трогать Вай-фай.
- Прикоснитесь к (я) рядом с сетью Wi-Fi, которую ваш iPhone должен забыть. Вы также увидите синий значок галочки слева.
- И коснитесь Забудьте об этой сети.
- Нажмите на красный Забывать кнопку, чтобы подтвердить свое действие.
- Затем подключитесь снова. Перейти к Настройки > Вай-фай и коснитесь имени сети и введите пароль для подключения.
2,4 ГГц и 5,0 ГГц
Большинство маршрутизаторов поддерживают Wi-Fi на частотах 2,4 и 5 ГГц. Но не все принтеры AirPrint могут поддерживать обе частоты. Основное отличие состоит в том, что в то время как 2,4 ГГц обеспечивает доступ в Интернет для большей площади, 5 ГГц обеспечивает более высокую скорость Интернета для меньшей площади. Большинство принтеров могут подключаться только к беспроводному диапазону 2,4 ГГц. Ваш принтер не будет видеть или подключаться к маршрутизатору в диапазоне 5 ГГц.
Подключите беспроводной принтер к частоте 2,4 ГГц. Некоторые маршрутизаторы предоставляют разные имена сети (SSID) для каждой частоты. В этом случае переключите маршрутизатор с диапазона 5 ГГц на диапазон 2,4 ГГц.
См. Также: AirPlay не работает после обновления iOS 15? Как исправить
Сбросить настройки сети
Ваши сетевые настройки мешают технологии AirPrint, потому что iOS не допускает неправильной конфигурации и протоколов безопасности. Вы можете сбросить настройки сети на устройстве iOS, а затем снова попытаться подключиться к принтеру.
Перейти к Настройки > Общий > Перенос или сброс iPhone > Перезагрузить > Сбросить настройки сети.
[ad_2]