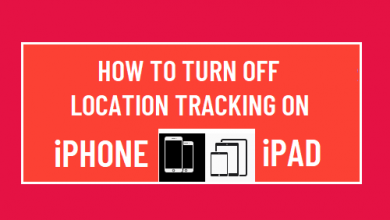AirPods не работают в iOS 13/12? Быстрые решения здесь

[ad_1]
Если ваши AirPods не работают с вашим устройством под управлением iOS 13 или iOS 12, возможно, есть несколько вещей, мешающих работе ваших AirPods. Это руководство призвано помочь вам решить любые проблемы, связанные с вашими AirPods, чтобы вы могли наслаждаться любимыми песнями и другими звуками без проводов.
Аксессуары для iPhone и Apple Watch
AnyTrans
Умный перенос, резервное копирование и управление контентом iOS
- Перенос фотографий, музыки, видео и прочего на компьютер и наоборот
- Гибкое резервное копирование iPhone: полное резервное копирование, добавочное резервное копирование и резервное копирование по воздуху
- Бесплатное скачивание видео и музыки с более чем 1000 сайтов, включая YouTube
Apple AirPods — одни из самых популярных беспроводных наушников. Эти AirPods чрезвычайно просты в использовании, работают с рядом устройств, включая iOS, Mac и Android, их легко носить с собой, а также они выглядят стильно. Если вы используете устройство на базе iOS, такое как iPhone, у вас, вероятно, есть AirPods для прослушивания музыкальных треков и ответа на звонки на ходу.

AirPods не работают
Хотя AirPods отлично работают большую часть времени, они не безошибочны. Бывают случаи, когда они ведут себя ненормально и не работают должным образом с вашими совместимыми устройствами. Если вы столкнулись с проблемами AirPods и не можете подключить их к своим устройствам, вам очень помогут следующие решения.
Как исправить: AirPods не работают в iOS 13/12/11
Эти решения позволят вам решить любые проблемы с AirPods, чтобы они безупречно работали с вашими устройствами.
Решение 1. Правильно подключите AirPods
Если вы новый пользователь AirPods, возможно, вы используете неправильный способ подключения AirPods к своим устройствам. Возможно, вы упускаете что-то важное, и именно поэтому вы столкнулись с проблемой.
Соблюдение правильной процедуры подключения действительно важно, чтобы ваши AirPods установили надежное соединение с вашими устройствами. Ниже показано, как правильно подключить AirPods к iPhone и Mac.
Подключение AirPods к iPhone:
Шаг 1. Включите параметр Bluetooth в Центре управления на вашем iPhone.
Шаг 2. Откройте корпус ваших AirPods с вашими AirPods в них и держите его рядом с вашим iPhone.
Шаг 3. Вы получите инструкции по завершению работы с iPhone, которые позволят вашим AirPods подключиться к вашему устройству iOS.
Подключение AirPods к Mac:
Шаг 1. Нажмите на логотип Apple в верхнем левом углу экрана и выберите «Системные настройки».
Шаг 2. Нажмите Bluetooth на следующем экране. Затем выберите свои AirPods из списка и подключитесь к ним.
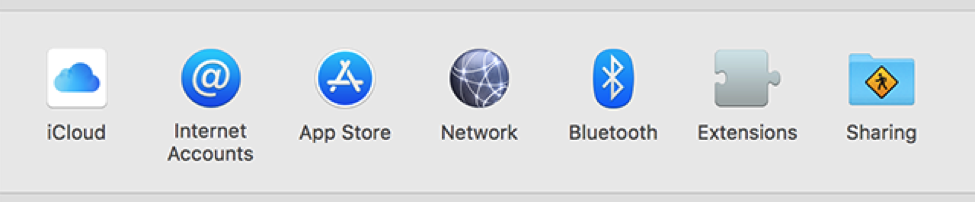
Подключите AirPods к Mac
Решение 2. Восстановите заводские настройки ваших AirPods
Если вы по-прежнему не можете заставить свои AirPods работать с вашими устройствами, вы можете сбросить настройки AirPods до заводских. Он сотрет все данные с ваших AirPods, но устранит все проблемы, с которыми вы сталкиваетесь на этих устройствах.
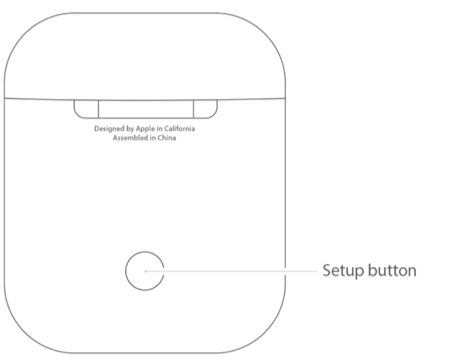
Сброс настроек AirPods к заводским настройкам
Чтобы сбросить настройки AirPods, нажмите и удерживайте кнопку «Настройка» на корпусе AirPods. Удерживайте кнопку нажатой, пока не увидите, как индикаторы мигают оранжевым, а затем белым. Затем ваши AirPods будут сброшены до заводских настроек. Теперь вы можете попробовать подключить свои AirPods к своим устройствам и посмотреть, работают ли они. Если не было проблем с оборудованием, ваши AirPods должны работать.
Решение 3. Обновите версию iOS на вашем устройстве
Чтобы вы могли использовать AirPods со своими устройствами iOS, на ваших устройствах должна быть установлена определенная версия операционной системы. Если у вас есть AirPods первого поколения, то ваш iPhone или iPad должен работать под управлением iOS 10 или более поздней версии, чтобы ваши AirPods можно было использовать с ним.
Если у вас AirPods нового поколения, ваша версия iOS должна быть iOS 12.2 или новее. Если вы обнаружите, что ваша версия iOS старше, вы можете легко обновить свое устройство до последней версии iOS. Для этого даже не нужен компьютер, так как обновления программного обеспечения можно устанавливать прямо с самого устройства.
Шаг 1. Запустите приложение «Настройки» на вашем iPhone.
Шаг 2. Нажмите на опцию «Общие», а затем «Обновление программного обеспечения». Это позволит вам найти любые доступные обновления.
Шаг 3. Разрешите устройству проверять наличие доступных обновлений iOS. Когда на экране появится обновление, коснитесь параметра «Загрузить и установить», чтобы загрузить и установить обновление на свое устройство.
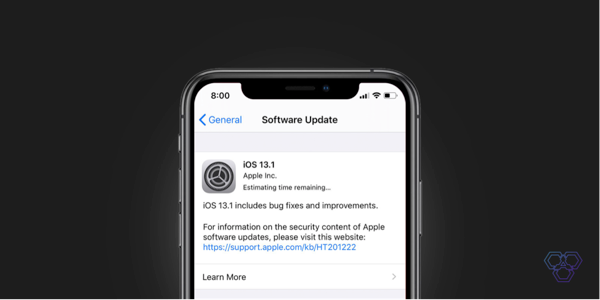
Обновите версию iOS на iPhone
В зависимости от скорости вашего интернета загрузка и установка обновления на ваше устройство может занять от нескольких минут до часа. Как только это будет сделано, вы сможете подключить свои AirPods к устройству на базе iOS.
Решение 4. Зарядите AirPods
Убедитесь, что ваши AirPods заряжены, иначе они просто не смогут подключиться к любому из ваших устройств. Обязательно полностью зарядите свои AirPods, чтобы убедиться, что зарядка не является причиной проблемы, с которой вы сталкиваетесь.
Решение 5. Очистите AirPods от любой пыли
В конце концов, ваши AirPods обязательно будут собирать пыль и другие частицы. Если ваши AirPods засорятся ими, они могут начать вызывать проблемы. Поэтому важно регулярно чистить AirPods. Это гарантирует, что ваши AirPods будут продолжать работать, и вы сможете получить наилучшие впечатления от них.
Решение 6. Сбросьте настройки сети на вашем устройстве
Поскольку AirPods используют Bluetooth, сетевой вариант, вам необходимо убедиться, что ваши сетевые настройки правильно настроены на вашем устройстве. Много раз этот параметр игнорируется, и это часто является причиной проблемы. Если вы не уверены в настройках, вы можете сбросить их до заводских, и это решит любые проблемы, связанные с сетевыми настройками на вашем устройстве.
Шаг 1. Запустите приложение «Настройки» на своем устройстве.
Шаг 2. Нажмите «Общие», а затем «Сброс».
Шаг 3. Нажмите на опцию «Сбросить настройки сети».
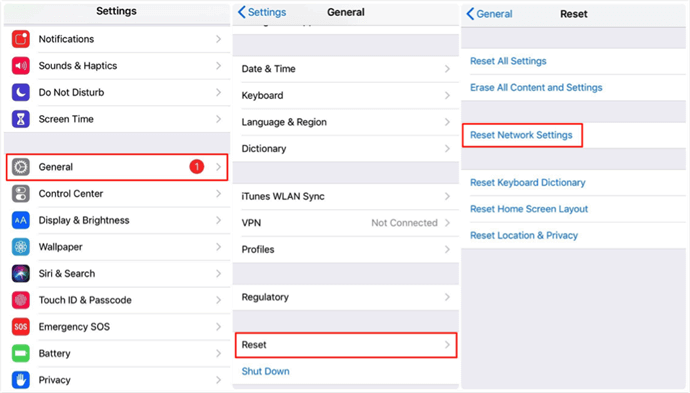
Сбросить настройки сети до заводских на iPhone
Это полностью сбросит настройки вашей сети до значений по умолчанию. Затем вы можете попробовать подключить AirPods к своему устройству.
Нижняя линия
AirPods, не подключающиеся в iOS 13, и несколько других проблем действительно беспокоили пользователей этого устройства. Если вы один из этих пользователей, в приведенном выше сообщении есть несколько действительно полезных решений, которые вы можете попробовать и, возможно, решить проблему с вашими AirPods.
[ad_2]