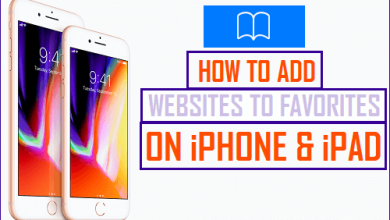AirPods не подключаются к MacBook: как исправить?
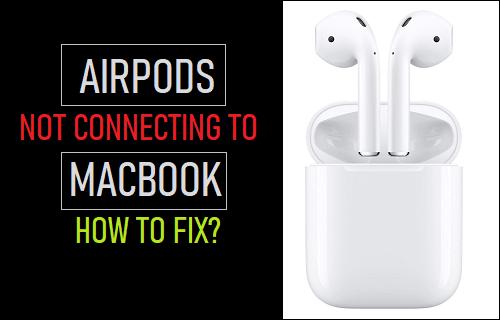
[ad_1]
Хотя AirPods предназначены для быстрого подключения к устройствам Apple и безупречной работы, нередко встречаются случаи, когда AirPods не подключаются к MacBook, Mac Mini или iMac. Ниже вы можете найти шаги по устранению неполадок, чтобы решить эту проблему.
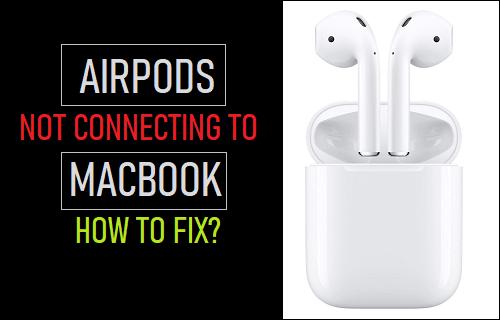
AirPods не подключаются к MacBook
Согласно Apple, AirPods должны автоматически подключаться ко всем устройствам Apple, используя один и тот же Apple ID. Однако этот процесс иногда может столкнуться с проблемами из-за того, что ваш Apple ID не распознается из-за незначительных сбоев iCloud.
Другие причины, по которым AirPods не подключаются или не синхронизируются с MacBook, могут быть связаны с низким энергопотреблением AirPods, выключением Bluetooth, неправильными настройками звука, несовместимостью версии macOS с AirPods и другими причинами.
1. Убедитесь, что AirPods достаточно заряжены
Как упоминалось выше, проблема с тем, что AirPods не подключаются к Mac, может быть просто из-за того, что AirPods не работают. В этом случае убедитесь, что AirPods достаточно заряжены, прежде чем подключать их к MacBook.
2. Перезагрузите Макбук
Иногда проблема связана с зависшими программами и процессами, которые мешают правильной работе аудиоустройств на вашем MacBook. Это можно легко исправить, перезагрузив MacBook.
Нажмите на Логотип Apple в верхней строке меню и выберите Начать сначала вариант. После перезагрузки компьютера попробуйте снова подключить AirPods.
3. Убедитесь, что Bluetooth включен
Нажмите на Значок Bluetooth в верхней строке меню (в правом верхнем углу) и включите блютус (если он выключен).
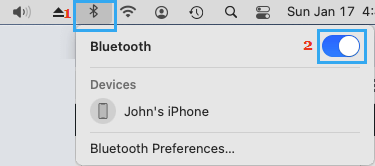
Если вы не видите значок Bluetooth в верхней строке меню, нажмите Логотип Apple в верхней строке меню > Системные настройки > блютус и нажмите на Включите Bluetooth вариант.
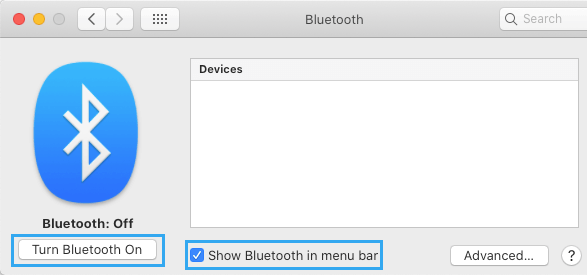
Примечание: Убедитесь, что вы также проверяете Показать Bluetooth в строке меню вариант.
4. Установите обновления на Mac
Некоторые функции MacBook могут зависать или временно перестать работать, когда на компьютер требуется установить обновление.
Следовательно, нажмите на Логотип Apple в верхней строке меню > Системные настройки > Обновление программного обеспечения и установить Обновления (если доступно).
5. Включите/выключите Bluetooth.
Нажмите на Значок Bluetooth в верхней строке меню и переместите переключатель рядом с блютус к ВЫКЛЮЧЕННЫЙ должность.
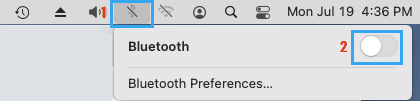
Через 30 секунд включите блютус еще раз, переместив переключатель в положение НА должность.
6. Вручную подключите AirPods к Mac
Нажмите на Логотип Apple в верхней строке меню > Системные настройки > блютус > нажмите на Соединять Кнопка, расположенная рядом с вашими AirPods.
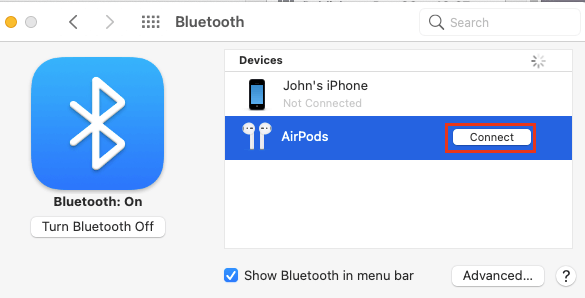
Подождите, пока AirPods закончат подключение, и как только они будут подключены, вы сможете начать их использовать.
7. Выберите AirPods в качестве устройства вывода
Другая распространенная причина, по которой AirPods не подключаются или не работают на Mac, связана с тем, что AirPods не выбраны в качестве устройства вывода на вашем MacBook.
Нажмите на Логотип Apple в верхней строке меню> выберите Системные настройки в раскрывающемся меню. На следующем экране нажмите кнопку Звук вариант.
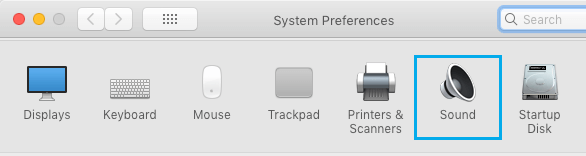
На экране Звук переключитесь на Вывод Вкладка и выберите свой AirPods.
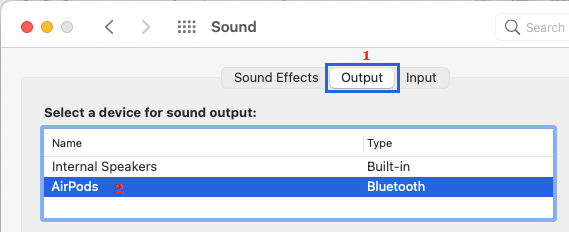
8. Удалите AirPods и снова подключите
Нажмите на Логотип Apple в верхней строке меню > Системные настройки > блютус > На следующем экране щелкните правой кнопкой мыши AirPods и выберите Удалять вариант.
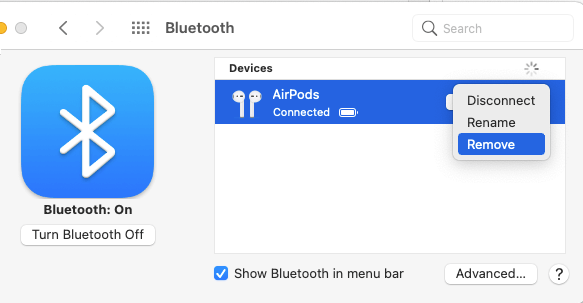
Во всплывающем окне подтверждения нажмите кнопку Удалять вариант подтверждения. Через 60 секунд поместите AirPods в чехол для зарядки и нажмите кнопку Кнопка сопряжения расположен на задней части корпуса AirPods.
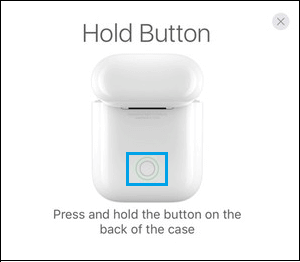
Когда Mac обнаружит AirPods, нажмите на кнопку Соединять кнопка.
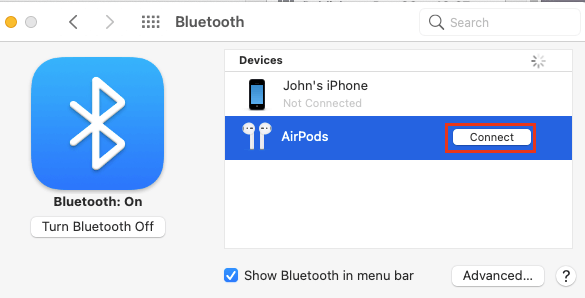
Подождите, пока AirPods закончат подключение, и как только они будут подключены, вы сможете снова начать их использовать.
9. Сбросить AirPods
Место AirPods в их Зарядный чехол и закройте крышку. Подождите 60 секунд и откройте крышку зарядного устройства.
После этого нажмите на Логотип Apple > Системные настройки > блютус > щелкните правой кнопкой мыши AirPods и выберите Удалять вариант.
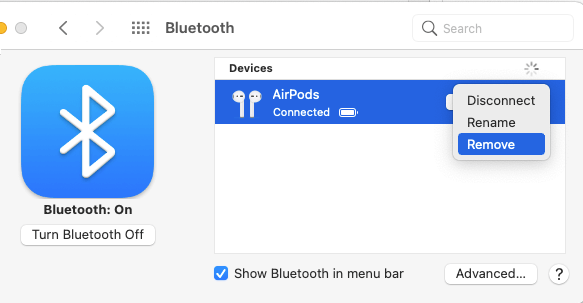
Во всплывающем окне подтверждения нажмите кнопку Удалять вариант подтверждения.
При открытой крышке зарядного футляра нажмите и удерживайте Кнопка настройки, расположенный на задней панели корпуса, пока индикатор состояния не начнет мигать желтым, а затем белым цветом.
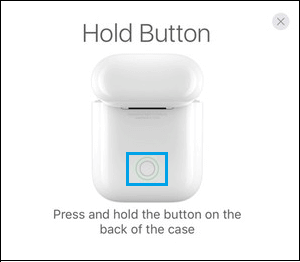
После этого нажмите на Значок яблока > Системные настройки > блютус и нажмите на Соединять кнопку для повторного подключения AirPods.
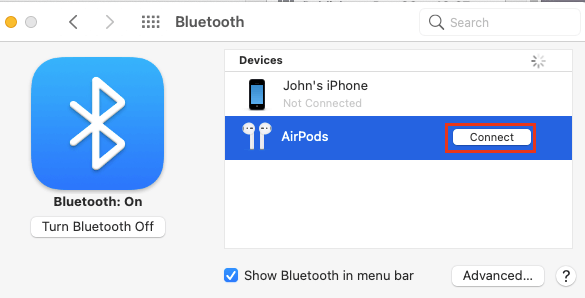
Подождите, пока AirPods закончат подключение, и как только они будут подключены, вы сможете их использовать.
- Как настроить iPhone на звонок только для выбранных контактов
- Советы по ускорению медленных MacBook, Mac Mini и iMac
[ad_2]