AirDrop не работает на Mac: как исправить?
[ad_1]
Если вы не можете отправлять или получать файлы с помощью AirDrop на своем MacBook, ниже приведены шаги по устранению проблемы, связанной с тем, что AirDrop не работает на Mac.
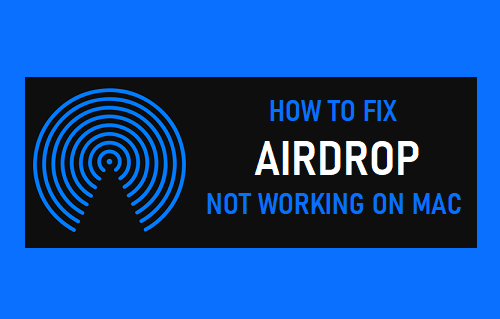
AirDrop не работает на Mac
AirDrop упрощает передачу файлов, фотографий и видео между всеми поддерживаемыми устройствами Apple. Тем не менее, многие пользователи по-прежнему сталкиваются с различными проблемами, пытаясь впервые использовать AirDrop на своих MacBook.
Даже если вы ранее использовали AirDrop на своем Mac, иногда он может перестать работать из-за проблем с сетью, сбоев iCloud и других проблем.
1. Проверьте совместимость устройств
Чтобы использовать AirDrop, отправляющие и принимающие устройства должны быть Mac версии 2012 или более поздней, работающей под управлением OS X Yosemite или более поздней версии macOS.
Кроме того, устройство, на которое вы пытаетесь передать файлы с помощью AirDrop, должно быть совместимо с AirDrop.
Если вы пытаетесь выполнить AirDrop с Mac на iPhone, принимающее устройство (iPhone) должно быть iPhone 5 или более поздней версии, работающим под управлением iOS 7 или более поздних версий программного обеспечения iOS.
Если вы пытаетесь выполнить AirDrop с Mac на iPad или iPod, iPad должен быть iPad 4 или более поздней версии, а iPod должен быть 5-го поколения или новее.
2. Убедитесь, что Wi-Fi и Bluetooth включены.
AirDrop использует Bluetooth для обнаружения ближайших устройств и WiFi для передачи данных между двумя устройствами Apple. Следовательно, убедитесь, что Wi-Fi и Bluetooth включены как на отправляющем, так и на принимающем устройствах.
Открыть Искатель на вашем Mac и нажмите кнопку AirDrop вкладка на левой панели. На правой панели нажмите на Включите Wi-Fi и Bluetooth кнопка.
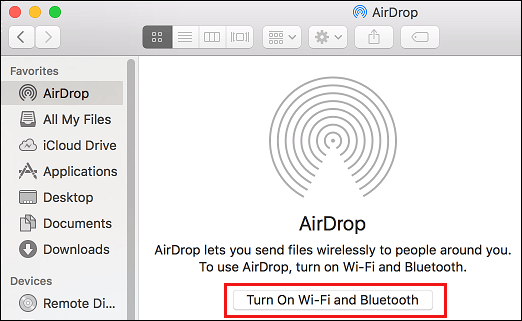
Убедитесь, что на вашем устройстве включены Wi-Fi и Bluetooth.
3. Разрешить AirDrop от всех
AirDrop предоставляет возможность делиться данными с «только контактами» и «всеми». Однако выбор опции «Только контакты» иногда может привести к проблемам.
Открыть Искатель на вашем Mac и нажмите AirDrop вкладка на левой панели. На правой панели нажмите на Позвольте мне быть обнаруженным и выберите Каждый в раскрывающемся меню.
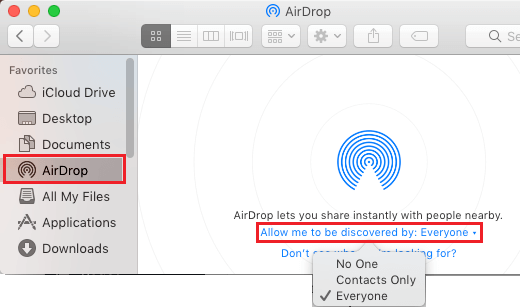
Если у вас возникли проблемы с отправкой файлов через AirDrop, убедитесь, что Разрешить всем опция включена на устройстве, на которое вы передаете файлы.
4. Войдите в iCloud на обоих устройствах.
Если вы хотите использовать режим «Только контакты» в AirDrop, вам необходимо убедиться, что и отправляющее, и принимающее устройство вошли в iCloud.
Кроме того, идентификатор электронной почты или номер телефона, связанные с учетными записями iCloud, должны быть доступны в списке контактов на обоих устройствах.
5. Выключите режим «Не беспокоить».
AirDrop не работает, если на вашем устройстве включен режим «Не беспокоить». Следовательно, убедитесь, что ваше устройство не находится в режиме «Не беспокоить».
Нажми на Значок уведомлений расположенный в правом верхнем углу, и переместите переключатель рядом с Не беспокоить в положение ВЫКЛ.
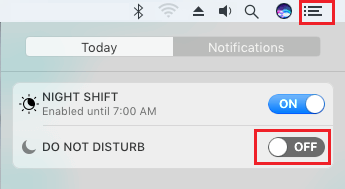
Точно так же убедитесь, что устройство, на которое вы передаете файлы, не переведено в режим «Не беспокоить».
6. Проверьте настройки брандмауэра
Иногда проблема связана с блокировкой входящих сообщений в настройках брандмауэра на вашем устройстве.
Для подтверждения нажмите на кнопку Значок Apple в верхней строке меню и выберите Системные настройки в раскрывающемся меню.

На экране «Системные настройки» нажмите Безопасность и конфиденциальность Икона. на следующем экране переключитесь на Межсетевой экран вкладку и нажмите на Параметры брандмауэра кнопка.
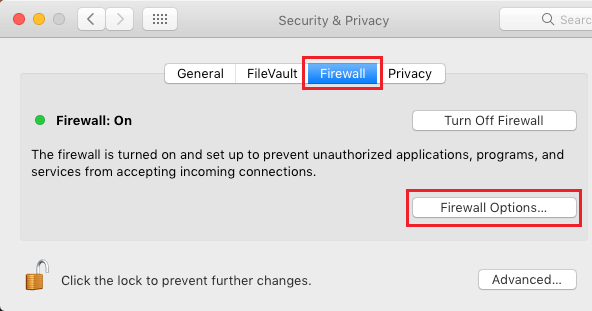
На следующем экране снимите флажок рядом с Блокировать все входящие соединения.
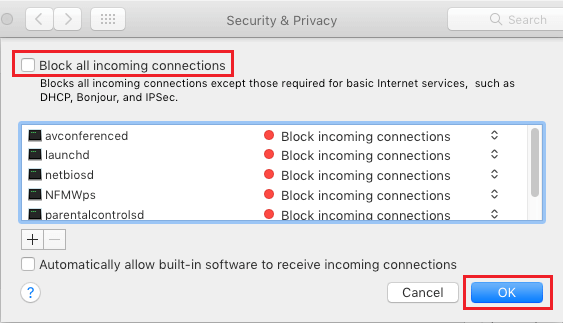
Нажмите на ХОРОШО чтобы сохранить эту настройку
7. Не позволяйте Mac переходить в спящий режим
AirDrop может выйти из строя, если ваш Mac перейдет в спящий режим во время процесса передачи файлов. Следовательно, выполните следующие действия, чтобы предотвратить переход Mac в спящий режим, когда дисплей выключен.
Нажмите на Значок Apple > Системные настройки > Energy Saver > выбрать Предотвратить автоматический переход компьютера в спящий режим при выключенном дисплее вариант на следующем экране.
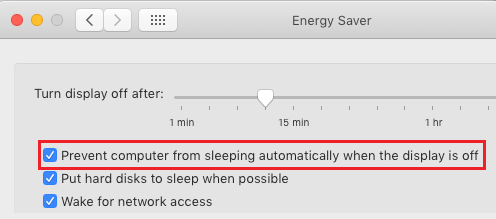
Опция AirDrop недоступна на Mac
Если вы не можете найти опцию AirDrop на Mac, вы можете обратиться к этому руководству: Значок AirDrop неактивен на iPhone и отсутствует на Mac.
- Как AirDrop с iPhone на Mac
- Как AirDrop с Mac на Mac
[ad_2]
