AirDrop не работает на iPhone: как исправить?
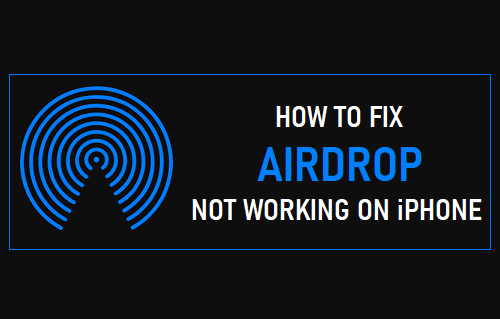
[ad_1]
Если AirDrop не работает на iPhone, вы сможете устранить неполадки и решить эту проблему, используя различные методы, указанные ниже.
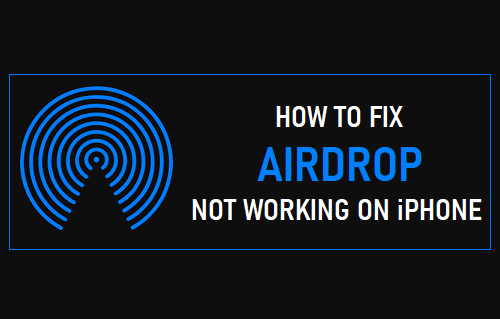
AirDrop не работает на iPhone
Функция AirDrop на iPhone позволяет передавать по беспроводной сети файлы, фотографии и видео с iPhone на любое другое устройство Apple, расположенное рядом с отправляющим устройством.
Хотя AirDrop в большинстве случаев работает безупречно, также известно, что он сталкивается с проблемами из-за неправильных настроек AirDrop, проблем, связанных с сетью, и других причин.
В некоторых случаях значок AirDrop отображается серым цветом и перестает отвечать на запросы. Если это так, вам нужно обратиться к этому руководству: Как исправить AirDrop, выделенный серым цветом на iPhone и отсутствующий на Mac.
Если значок AirDrop не отображается серым цветом, но AirDrop не работает, вы сможете решить проблему, используя методы устранения неполадок, указанные ниже.
1. Проверьте совместимость устройств
Чтобы использовать AirDrop, отправляющее устройство должно быть iPhone 5 или новее, а принимающее устройство должно быть устройством, совместимым с AirDrop (iPhone 5 или новее, iPod 5-го поколения).
Если вы передаете файлы с iPhone на Mac с помощью AirDrop, MacBook должен быть 2012 года или более поздней версии, работающим под управлением OS X Yosemite или более поздней версии macOS.
2. Включите Bluetooth
В дополнение к Wi-Fi или сотовой сети AirDrop использует Bluetooth для обнаружения ближайших устройств. Следовательно, убедитесь, что Bluetooth включен как на отправляющем, так и на принимающем устройствах.
Перейти к Настройки > Bluetooth > Убедитесь, Bluetooth переключается НА.
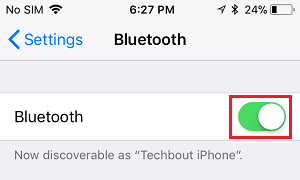
После включения Bluetooth вы сможете передавать файлы с помощью AirDrop.
3. Включить/отключить режим полета
Открытым Настройки и переместите переключатель рядом с Режим полета к НА должность.
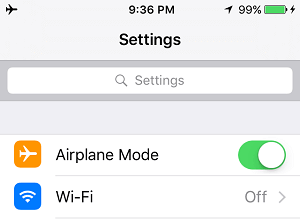
Подождите 30 секунд и отключите Режим полета переместив переключатель в ВЫКЛЮЧЕННЫЙ должность.
4. Сделайте оба устройства доступными для обнаружения
Как отправляющие, так и принимающие устройства должны быть доступны для обнаружения, чтобы передавать файлы с помощью AirDrop.
На iPhone перейдите к Настройки > Общий > AirDrop > убедитесь либо Каждый или же Только контакты выбран.
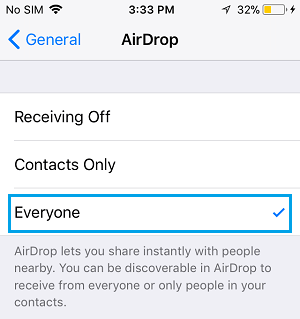
Точно так же принимающее устройство должно быть доступным для обнаружения.
5. Выключите режим «Не беспокоить».
Вы не сможете передавать файлы с помощью AirDrop, если принимающее устройство находится в режиме «Не беспокоить» или в режиме вождения.
Перейти к Настройки > Фокус > Не беспокоить > переместите переключатель рядом с Не беспокоить к ВЫКЛЮЧЕННЫЙ Должность.
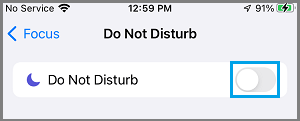
После отключения режима «Не беспокоить» вы сможете передавать файлы с помощью AirDrop.
6. Отключить личную точку доступа
AirDrop не работает, если на вашем устройстве включена персональная точка доступа.
Перейти к Настройки > Сотовый > Персональная точка доступа > отключить Персональная точка доступа переместив переключатель в ВЫКЛЮЧЕННЫЙ должность.
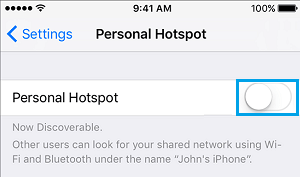
7. Разрешить AirDrop от всех
AirDrop предоставляет возможность делиться данными с «Только контактами», а также со «Всеми». Поскольку у вас возникли проблемы, выберите Каждый вариант и посмотрите, поможет ли это.
Перейти к Настройки > Общий > AirDrop > На следующем экране нажмите на Каждый.
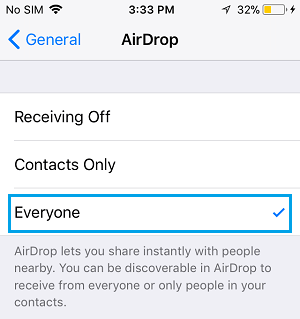
Примечание: Если вы хотите использовать AirDrop в режиме «Только контакты», вам необходимо убедиться, что и отправляющее, и принимающее устройства зарегистрированы в iCloud.
8. Сбросить настройки сети
Убедитесь, что вы записали пароль для своей сети Wi-Fi, прежде чем приступать к действиям по сбросу настроек сети на вашем устройстве.
Перейти к Настройки > Общий > Перенос или сброс iPhone > Перезагрузить > Во всплывающем окне выберите Сбросить настройки сети вариант.
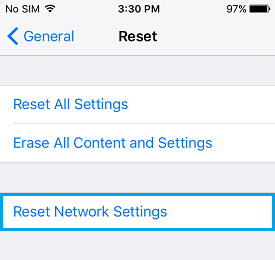
Если будет предложено, введите свой Пароль экрана блокировки > Во всплывающем окне подтверждения нажмите Сбросить настройки сети подтвердить.
После перезагрузки iPhone перейдите к Настройки > Wi-Fi > выберите свой Wi-Fi сеть > введите Пароль чтобы присоединиться к вашей сети Wi-Fi.
Проверьте принимающее устройство
Если вы по-прежнему не можете заставить AirDrop работать, убедитесь, что другое устройство, с которого вы передаете или получаете данные AirDrop, правильно настроено для использования AirDrop.
Если вы пытаетесь выполнить AirDrop с iPhone на Mac, обратитесь к этому руководству: Как исправить, что AirDrop не работает на Mac.
- Как AirDrop с Mac на iPhone
- Как AirDrop файлы и фотографии с Mac на Mac
[ad_2]
