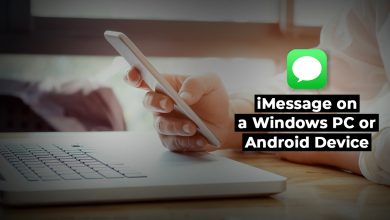3 лучших решения для поворота видео GoPro
[ad_1]
📱⭐
Начать смотреть как повернуть видео гопро, и вы будете удивлены, обнаружив, что для этого существуют всевозможные требования. В частности, некоторые хотят повернуть на 90 или 180 градусов в GoPro Studio, в то время как другие предпочитают повернуть и сохранить высокое качество. Очевидно, что не все знают, как найти жизнеспособное решение своих потребностей. Поэтому мы будем руководствоваться каждым случаем в этой статье.
- Способ 1. Поверните видео с GoPro — Joyoshare Media Cutter
- Способ 2. Поворот видео GoPro — GoPro Studio
- Способ 3. Поворот видео с GoPro — Quik для ПК
Часть 1. Как повернуть видео GoPro нестандартным способом — Joyoshare Media Cutter
В: «Привет, ребята, похоже, независимо от того, как я экспортирую видео, GoPro Studio всегда будет импортировать его и настраивать в ландшафтном режиме. Кроме того, я не могу найти какое-либо программное обеспечение, которое позволило бы мне поворачивать видео и сохранять его качество. со скоростью 60 кадров в секунду. Чем вы, ребята, занимаетесь? Я зря трачу время, используя GoPro Studio?» — Бейтель из Reddit
Joyoshare Media Cutter для Windows (или Joyoshare Media Cutter для Mac) — выдающийся мультимедийный инструмент с удовлетворительными функциями редактирования, который, следовательно, может поворачивать видео GoPro влево или вправо на любые 90, 180 или 270 градусов.
В дополнение к вращению, он также может обрезать, переворачивать, наносить водяные знаки, обрезать, вырезать, объединять, субтитры и применять эффекты. Редактируемые видео или аудио могут быть любых популярных и распространенных форматов, таких как MP4, MOV, MPEG, AVI, MP3, MKV, WMA и т. д. Более того, Joyoshare Media Cutter позволяет вам разделять файлы без потерь качества с 60X. быстрая скорость, которая абсолютно проста в исполнении и точна.
Почему стоит выбрать ротатор видео Joyoshare:
Поворачивайте видео и легко настраивайте качество
Поверните видео GoPro по часовой стрелке или против часовой стрелки
Поддержка различных видео и аудио форматов
Настройте разрешение, кодек, частоту кадров (даже 60 кадров в секунду) и многое другое.
Следите за тем, как поворачивать видео GoPro на 90, 180 и 270 градусов с помощью Joyoshare Media Cutter.
-
Шаг 1 Добавьте видео GoPro в программу Joyoshare
Получите полную версию Joyoshare Media Cutter с официальной страницы загрузки. Затем запустите установленную программу на своем компьютере и импортируйте необходимое видео GoPro с помощью кнопки «Открыть» или просто перетащите его.
Примечание: Программа работает с одним файлом, поэтому каждый раз вы можете импортировать только один файл.
-
Шаг 2 Установите «Режим кодирования»
Чтобы повернуть видео GoPro, вы должны нажать на опцию «Формат», чтобы выбрать «Режим кодирования», который предлагает возможность предустановить качество, сохранить частоту кадров до 60 кадров в секунду или даже настроить дополнительные параметры по-своему под значком шестеренки.
 в правом верхнем углу выбранного формата.
в правом верхнем углу выбранного формата. -
Шаг 3 Начните вращать видео GoPro
Теперь пришло время нажать значок «Редактировать».
 позади сегмента видео (вы можете нажать «Показать список сегментов» справа внизу). Позже вы попадете во всплывающее окно, откуда вы можете повернуть видео на вкладке «Настроить». Вам разрешено поворачивать видео на 90°, 180° и 270°, чтобы добавленное видео GoPro задавало правильное направление.
позади сегмента видео (вы можете нажать «Показать список сегментов» справа внизу). Позже вы попадете во всплывающее окно, откуда вы можете повернуть видео на вкладке «Настроить». Вам разрешено поворачивать видео на 90°, 180° и 270°, чтобы добавленное видео GoPro задавало правильное направление. -
Шаг 4 Экспорт повернутого видео GoPro
После того, как все редактирование будет завершено, вы можете нажать кнопку «Пуск», чтобы вывести видео, которое вы вращаете. Дождитесь окончания, а затем перейдите в «Открыть выходную папку», чтобы проверить на локальном компьютере.
Часть 2. Как повернуть видео с GoPro с помощью GoPro Studio
В: «Как лучше всего повернуть видео GoPro на 90 градусов? Сегодня я записал банджи-джампинг, и все кадры сняты таким образом, что я хочу повернуть их на 90 градусов. Я гуглил, но ничего не нашел, какие-либо предложения? » — Макс из Reddit
Если у вас уже есть GoPro Studio на вашем компьютере и вы хотите использовать его для поворота, вы можете проверить шаги здесь:
1. Начните с «Импортировать новые файлы», чтобы добавить видео, которые вы хотите повернуть;
2. Слева вы должны выделить видео GoPro, которое нужно повернуть;
3. Под окном воспроизведения есть опция «ПОВОРОТ/ПЕРЕВЕРТАТЬ», которая позволяет поворачивать видео;
4. После вращения вы можете назвать файл и нажать «ДОБАВИТЬ КЛИП В СПИСОК КОНВЕРСИЙ», чтобы экспортировать его.
Часть 3. Как повернуть видео с GoPro с помощью Quik для ПК
В: «Здравствуйте, я случайно перевернул видео вверх ногами (было установлено таким образом для другого монтажа — забыл сбросить) и я не могу понять, как правильно перевернуть видео. Я не могу найти поверните кнопку на 180 градусов. Я пытался использовать свое приложение GoPro, свой ноутбук и настоящую GoPro, но безрезультатно. Пожалуйста, помогите, чтобы мне не приходилось смотреть видео вверх ногами». — Келли из сообщества GoPro.
Поскольку GoPro Studio нельзя загрузить с официального веб-сайта, вы можете использовать его преемника, Quik для настольных ПК, для поворота, как показано ниже. Примечательно, что вы не можете повернуть видео на 90 градусов.
1. Откройте скачанный Quik для ПК и подключите устройство GoPro к компьютеру;
2. Дважды щелкните видео GoPro, чтобы просмотреть его в режиме реального времени в окне воспроизведения;
3. Под экраном воспроизведения есть кнопка циклической формы, которую можно щелкнуть, чтобы повернуть по вертикали или по горизонтали;
4. Когда закончите вращение, вы можете нажать «…», выбрать «Открыть в режиме создания» и начать «Сохранить» видео GoPro в правильной ориентации.
[ad_2]
Заключение
В данной статье мы узнали 3 лучших решения для поворота видео GoPro
.Пожалуйста оцените данную статью и оставьте комментарий ниже, еcли у вас остались вопросы или пожелания.