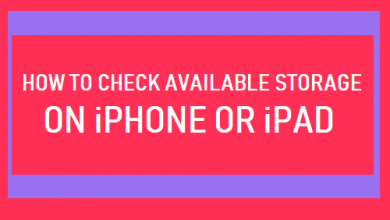Краткое руководство: как перевернуть видео в iMovie на Mac
[ad_1]
📱⭐
В: «Можно ли перевернуть видео в iMovie?»
В: «Я использую iMovie на macOS. У меня есть клип, который я хочу отразить/инвертировать по горизонтали, чтобы текст, который в настоящее время отображается в обратном направлении, можно было прочитать. Я был бы очень признателен за помощь от любого, кто может решить мою проблему. «
Вас сводит с ума то, что вы сами делаете флип-видео iMovie? Честно говоря, иногда вы можете расстроиться, если видео, которым вы действительно хотите поделиться, имеет неправильную ориентацию. Как и упомянутый выше пользователь, существует ситуация, когда запись в видео не читается, что сильно повлияет на эффект просмотра. Однако все может быть проще, если у вас есть компьютер Mac. Чтобы помочь, вот как без проблем перевернуть видео в iMovie.
- Часть 1. Переверните видео с помощью iMovie
- Часть 2. Переверните видео с помощью альтернативы iMovie
Часть 1: Как перевернуть видео в iMovie
Теперь пришло время сделать iMovie вашим помощником, чтобы инвертировать или переворачивать видео, как показано ниже. Независимо от того, хотите ли вы, чтобы он был горизонтально или вертикально ориентирован, внимательно изучите следующие шаги, чтобы начать работу.
-
Шаг 1 Откройте iMovie и назначьте видео
Дважды щелкните программу iMovie на вашем Mac, чтобы запустить ее. Затем откройте готовый проект или создайте новый проект, чтобы выбрать видеоклип. Вы должны перетащить его на временную шкалу в нижней части интерфейса.
-
Шаг 2 Начните переворачивать видео в iMovie
В верхней части панели инструментов вы можете выбрать значок «Обрезка», чтобы повернуть видео в iMovie, если это необходимо. После этого нажмите на инструмент «Клип-фильтр и звуковые эффекты», чтобы отразить и перевернуть видеоклип. Вы должны нажать «Clip Filter», чтобы выбрать «Flipped» во всплывающем окне Clip Filter. После этого видео на временной шкале будет автоматически перевернуто.
-
Шаг 3 Предварительный просмотр и сохранение перевернутого видео
Предварительно просмотрите перевернутый видеофайл в iMovie и, если дальнейших операций по редактированию нет, вы можете нажать на кнопку «Применить».
 чтобы подтвердить и сохранить изменения. Затем нажмите кнопку «Поделиться», чтобы сохранить его в локальной папке вашего Mac.
чтобы подтвердить и сохранить изменения. Затем нажмите кнопку «Поделиться», чтобы сохранить его в локальной папке вашего Mac.
Часть 2: Как перевернуть видео в Joyoshare Media Cutter для Mac
Из-за проблем с совместимостью видеоформатов вы можете столкнуться с препятствиями при перелистывании видео с помощью iMovie. Поэтому возьмите альтернативу, Joyoshare Media Cutter, чтобы получить решение раз и навсегда. Он полностью способен к пост-обработке аудио и видео файлов. Что еще лучше, помимо переворота, вы можете без труда вращать, обрезать, обрезать, добавлять субтитры, водяные знаки и объединять клипы.
Основные характеристики Joyoshare Media Cutter:
- Идеальная поддержка основных аудио- и видеофайлов
- Отражайте, переворачивайте и поворачивайте видео быстро, чтобы исправить ориентацию
- Медиаплеер с высокой совместимостью и окно предварительного просмотра для визуализации видео
- Укажите разрешение, оттенок, соотношение сторон, кодек, яркость и т. д.
- Точно и без потерь обрезайте видео и аудио на Mac/ПК
-
Шаг 1 Запустите Joyoshare Media Cutter, чтобы добавить видео
Запустите Joyoshare Media Cutter для Mac на своем рабочем столе. В главном интерфейсе программы вам будет предложено перетащить видео. Или вы можете перейти из определенного места, чтобы импортировать видеофайл с помощью кнопки «Открыть».
-
Шаг 2 Режим завершения и подтверждение формата
После того, как Joyoshare Media Cutter завершит загрузку выбранного видеофайла, вы можете перейти к вкладке «Формат», чтобы отметить «Режим кодирования», чтобы перевернуть видео. Кроме того, вы можете выбрать другой желаемый формат вывода и настроить параметры в правом верхнем углу. Затем нажмите «ОК», чтобы закрыть всплывающее окно.
-
Шаг 3 Перевернуть видео и сохранить
Если вам нужно перевернуть весь видеофайл, вы можете сразу нажать кнопку «Редактировать». Однако, если вы просто хотите перевернуть его часть, вам предлагается сначала вырезать сегмент, а затем перевернуть с помощью «Редактировать». Затем перейдите в «Настроить», найдите «Поворот» и нажмите «Отразить по горизонтали» или «Отразить по вертикали», чтобы настроить клип. Тем временем можно повернуть влево или вправо. После этого сохраните перевернутое целевое видео с опцией «Старт».
Заключение:
К этому моменту вы уже должны были научиться мгновенно переворачивать видео в iMovie. Кроме того, мы также познакомим вас с тем, как переворачивать видео влево и вправо или вверх и вниз с помощью его альтернативы Joyoshare Media Cutter. Какой из них вы предпочитаете? Когда вы приступите к выбору, не забудьте принять во внимание доступные платформы, поддерживаемые форматы, удобство использования и функции, которые они предлагают. Надеюсь, ты справишься с этим.
[ad_2]
Заключение
В данной статье мы узнали Краткое руководство: как перевернуть видео в iMovie на Mac
.Пожалуйста оцените данную статью и оставьте комментарий ниже, еcли у вас остались вопросы или пожелания.