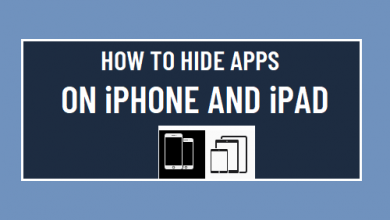Как перейти с iOS 15 на iOS 14.6/14 без iTunes

[ad_1]
📱⭐
Когда iOS 15/14 выпущена, вы очень рады установить ее, поскольку она поставляется с новыми и интересными функциями, но как только вы ее установите, вы обнаружите, что не можете использовать ее из-за некоторых ошибок. Вы можете быть вынуждены перейти с iOS 15/бета-версии 6/5/4/3/2/1 на iOS 14 или с iOS 14 на iOS 13, но когда вы переходите на понижение, вы обнаружите, что понижение с iOS 15 до iOS 14 или с iOS 14 на iOS 13 без iTunes не работает. В этом посте мы постараемся выделить несколько способов решения этой проблемы.

1. Безопасное резервное копирование iPhone перед переходом с iOS 15 на 14.
Вы можете вручную или автоматически создать резервную копию всех своих данных в iCloud на случай, если ваш iPhone, iPad или iPod touch потеряется или повредится, если ваши данные хранятся в другом месте. Хотя iCloud не будет создавать резервные копии приобретенных приложений, музыки, книг или фильмов, после восстановления из резервной копии iCloud они будут загружены из магазина Apple, магазина iBook и iTunes. Каждый Apple ID имеет бесплатное облачное хранилище объемом 5 ГБ, которое вы можете использовать для резервного копирования всех своих данных, а если вам нужно больше места для хранения, вы можете получить его за дополнительную плату. Вот шаги для резервного копирования вашего iPhone с помощью iCloud:
Шаг 1: Вам необходимо подключить iPhone к сети Wi-Fi.
Шаг 2: Нажмите «Настройки», ваше имя, затем нажмите «iCloud». Если вы используете iOS 10.2 или более раннюю версию, перейдите в настройки iPhone, прокрутите вниз до iCloud и нажмите на него.
Шаг 3: Нажмите «Резервное копирование iCloud», а для iOS 12 и более ранних версий нажмите «Резервное копирование». Убедитесь, что резервное копирование iCloud включено.
Шаг 4: Нажмите «Создать резервную копию сейчас» и оставайтесь подключенными к сети Wi-Fi, пока процесс не будет завершен.

Шаг 5: После завершения процесса резервного копирования перейдите в настройки iPhone, нажмите на свое имя, затем на iCloud. Затем нажмите на хранилище iCloud и нажмите «Управление хранилищем». Когда вы нажмете на свое устройство, вы увидите детали вашей последней резервной копии. Для пользователей iOS 12 и более ранних версий перейдите в «Настройки iPhone», нажмите «iCloud», затем нажмите «Хранилище» и, наконец, нажмите «Управление хранилищем».
Вы также можете автоматически создавать резервные копии с помощью iCloud, выполнив следующие действия:
Шаг 1: Убедитесь, что резервное копирование iCloud включено в настройках, щелкните свое имя, затем iCloud, затем резервное копирование iCloud. Для пользователей iOS 12 и более ранних версий перейдите в «Настройки iPhone», нажмите «iCloud», затем нажмите «Резервное копирование».
Шаг 2: Подключите ваше устройство к источнику питания.
Шаг 3: Подключите ваше устройство к сети Wi-Fi.
Шаг 4: Убедитесь, что экран вашего устройства заблокирован.
Шаг 5: Проверьте, достаточно ли у вас места в iCloud для резервной копии. Вы получаете бесплатно 5 ГБ места в облаке при входе в iCloud, но если вам нужно больше, вы всегда можете купить больше.
2. Как перейти с iOS 15 на 14 без iTunes
iMyFone Fixppo iOS System Recovery — это простой в использовании и надежный инструмент, который поможет вам перейти с iOS 15 на iOS 14 и с iOS 14 на iOS 13 без iTunes и без потери данных на вашем устройстве. Он совместим с Windows, Mac и iPhone 13, 12, 11, XR, XS, XS Max, X, 8, iPad и всеми устройствами iOS.
Шаги по переходу с iOS 15 на iOS 14 с помощью iMyFone iOS System Recovery
Эта прошивка поможет вам перейти с iOS 15 на iOS 14 и с iOS 14 на iOS 13 без iTunes, выполнив следующие действия:
Шаг 1: Перейдите в свой браузер и загрузите правильную версию восстановления системы iMyFone iOS, установите ее, а затем запустите, чтобы процесс начался. Подключите устройство к компьютеру с помощью кабеля Lightning.
Попробуйте бесплатноПопробуйте бесплатно
Шаг 2: Как только ваше устройство будет подключено к компьютеру, выберите стандартный режим из различных отображаемых режимов.

Шаг 3: Нажмите кнопку «Пуск», затем следуйте инструкциям на экране, чтобы перевести устройство в режим DFU или Recovery.

Шаг 4: Когда устройство находится в режиме DFU или Recovery, программа автоматически обнаружит ваше устройство и предоставит вам подходящую версию прошивки для вашего устройства. На экране отобразятся сведения о модели вашего устройства и информация о совместимой прошивке. Вы также можете выбрать более раннюю версию прошивки, если хотите понизить ее. Затем нажмите на кнопку «Загрузить».

Шаг 5: После загрузки прошивки нажмите кнопку «Начать, чтобы исправить», чтобы программа начала проверку прошивки, а затем установила более старую версию прошивки на ваше устройство.

Когда вы пытаетесь перейти с iOS 15 на iOS 14 и с iOS 14 на iOS 13 без iTunes, и это не работает, это может расстраивать, поскольку использование вашего устройства будет затруднено. Приведенная выше информация поможет вам лучше понять, что делать при возникновении такой проблемы.
Попробуйте бесплатноПопробуйте бесплатно
[ad_2]
Заключение
В данной статье мы узналиКак перейти с iOS 15 на iOS 14.6/14 без iTunes
.Пожалуйста оцените данную статью и оставьте комментарий ниже, ели у вас остались вопросы или пожелания.