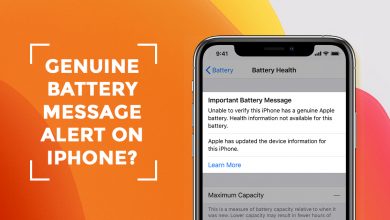Практическое руководство: быстрое изменение разрешения видео
[ad_1]
📱⭐
Согласно Википедии, разрешение видео технически описывается как количество отдельных пикселей в каждом измерении, которое может отображаться на устройстве отображения, которое обычно указывается как ширина × высота. Для разных устройств отображения требуются разные стандарты разрешения видео. Например, для устройства 4K требуется разрешение не менее 3840 × 2160. Если вы хотите загрузить видео с разрешением 1280 × 720 для просмотра на устройстве отображения 4K, вам необходимо изменить разрешение видео, чтобы оно соответствовало стандартам 4K. Для этого действия необходим редактор разрешения видео. Ниже предлагаются 3 различных инструмента, которые могут выполнить эту задачу за вас.
- Часть 1. Joyoshare Media Cutter
- Часть 2. Медиаплеер VLC
- Часть 3. Онлайн-конвертер видео
Список распространенных разрешений видео:
В следующей таблице перечислены некоторые распространенные разрешения видео и краткие описания каждого из них. Прочтите его и получите общее представление о типах разрешений видео, прежде чем менять разрешение видео.
| Общие разрешения видео | разрешение | Соотношение сторон | Также называемый | Устройство отображения |
| 240p | 352 х 240 | 4:3 | СИФ 525 | ЛДТВ, ВКД |
| 360p | 480 х 360 | 4:3 | Смартфоны среднего ценового сегмента | |
| 480p | 640 × 480 | 4:3 | DVD | |
| 720p | 1280 × 720 | 16:9 | HD-1, 1К | HDTV, HD DVD, Blu-Ray |
| 1080p | 1920 × 1080 | 16:9, 2,21:1 | HD-2, FHD, 2К | HDTV, HD DVD, Blu-Ray |
| 2160p | 3840 × 2160 | 16:9 | UHD-1, 4К | UHDTV |
| 4320p | 7680 × 4320 | 16:9 | UHD-2, 8К | UHDTV |
Примечание: «P» относится к «прогрессивному», а не к «пикселям». Также обратите внимание, что увеличение разрешения видео не может улучшить его качество. Качество видео зависит от его битрейта.
Часть 1. Как Joyoshare Media Cutter меняет разрешение видео
Как изменить разрешение видео? Желательно использовать видеоредактор Joyoshare Media Cutter. Называемая универсальной программой для редактирования видео, она содержит редактор качества аудио и видео. С его помощью вы можете свободно настраивать разрешение, кодек, битрейт, канал, частоту дискретизации и частоту кадров вашего видео и аудио без каких-либо проблем.
Он полностью поддерживает множество медиаформатов, в том числе MP4, MOV, WMV, MKV, VOB, MPG, TS, AVI, MP3, FLV, M4V и так далее. Независимо от того, в каком формате вы импортируете видео, оно может идеально уменьшить или улучшить его разрешение. Вы можете не только настраивать параметры вывода, но и улучшать и персонализировать видео с помощью удивительных эффектов, надписей, уникальных водяных знаков, любимой музыки, удаления шума и многого другого.
Творческие возможности Joyoshare Media Cutter:
Разрешить гибкое редактирование видео
Без потерь вырезайте и разделяйте видео кадр за кадром
Вывод видеофайла в любой другой формат со скоростью 60X
Настройте параметры видео, такие как разрешение, кодек, битрейт, частота кадров и т. д.
-
Шаг 1 Импорт видео в Joyoshare Media Cutter
С помощью вышеуказанной кнопки «Загрузить» загрузите и установите Joyoshare Media Cutter на свой компьютер. После его запуска перейдите в «Открыть», чтобы импортировать видео, которое вам нужно изменить в разрешении. Кроме того, вы можете перетаскивать видео в его интерфейс.
-
Шаг 2 Включить режим кодирования для пользовательского разрешения
После этого попадаем в следующее окно, в котором следует выделить режим кодирования и отметить свой формат видео из «Общее видео», «Веб-видео», «HD-видео» или «Устройства». Тогда вы увидите
 значок, расположенный в правом верхнем углу выбранного формата. Чтобы изменить разрешение видео, щелкните значок шестеренки, а затем «Видео» — «Разрешение». Коснитесь поля, и выпадет список заданных разрешений, из которых выберите нужное. Кроме того, вы также можете настроить кодек, частоту кадров и битрейт вашего видео по мере необходимости.
значок, расположенный в правом верхнем углу выбранного формата. Чтобы изменить разрешение видео, щелкните значок шестеренки, а затем «Видео» — «Разрешение». Коснитесь поля, и выпадет список заданных разрешений, из которых выберите нужное. Кроме того, вы также можете настроить кодек, частоту кадров и битрейт вашего видео по мере необходимости. -
Шаг 3 Редактировать и выводить видео
Теперь позвольте кнопке «ОК» вернуть вас к основному интерфейсу. В зависимости от ваших потребностей, вы можете отредактировать видео, нажав «Редактировать».
 значок по желанию, например, обрезать рекламные ролики, кадры или трейлеры, настроить соотношение сторон, изменить громкость видео, применить эффекты, добавить текст, изображение, фоновую музыку, удалить шум и т. д. После этого нажмите «Пуск», чтобы вывести видео с изменением разрешения.
значок по желанию, например, обрезать рекламные ролики, кадры или трейлеры, настроить соотношение сторон, изменить громкость видео, применить эффекты, добавить текст, изображение, фоновую музыку, удалить шум и т. д. После этого нажмите «Пуск», чтобы вывести видео с изменением разрешения.
Часть 2. Как VLC может изменить разрешение видео
Еще одно решение, которое, как было доказано, доступно для изменения разрешения видео, — это медиаплеер VLC. Работал как бесплатный и хорошо зарекомендовавший себя мультимедийный проигрыватель и редактор, мало кто должен игнорировать VLC. С помощью VLC можно хорошо выполнять такие задачи, как обрезка и обрезка видео, добавление субтитров, регулировка громкости, настройка параметров разрешения и кодирования и т. д. Что касается того, как изменить разрешение видео с помощью медиаплеера VLC, следуйте этим инструкциям.
Шаг 1: После установки медиаплеера VLC дважды щелкните его, чтобы открыть, и перейдите к «Медиа» — «Открыть несколько файлов…» — «Добавить», чтобы выбрать целевое видео из локальной папки;
Шаг 2: Затем перейдите к «Воспроизвести» в правом нижнем углу — «Преобразовать» из раскрывающегося меню в следующий интерфейс;
Шаг 3: В таком окне найдите раздел «Профиль» — выберите формат вывода — нажмите на иконку в виде плоскогубцев, чтобы изменить настройки профиля;
Шаг 4: Теперь перейдите на вкладку «Видеокодек», а затем на «Разрешение». Вы можете определить значения ширины и высоты разрешения видео по своему усмотрению. После этого нажмите «Сохранить» и нажмите «Пуск» после указания файла назначения.
Часть 3. Как онлайн-конвертер видео меняет разрешение видео онлайн
Online Video Converter, бесплатный веб-инструмент, разработан для преобразования аудио- и видеофайлов в более чем 300 форматов, включая MP4, AVI, MPEG, FLV, WebM, MKV и т. д. Помимо высокопроизводительного преобразования, он поддерживает перекомпоновку видеоформата, изменение разрешения видео, кодека (последние кодеки, такие как h265, включая HVEC) и размера без какой-либо установки. Он не накладывает никаких ограничений на медиафайлы, но размер файла ограничен 2 ГБ. Вам не нужно беспокоиться о безопасности файлов. Он будет удален автоматически через несколько часов.
Шаг 1: Во-первых, посетите https://convert-video-online.com/, чтобы подготовить процесс;
Шаг 2: Во-вторых, импортируйте в него свое видео с помощью «Открыть файл». Затем выберите выходной формат для вашего видео;
Шаг 3: После этого опустите меню «Разрешение» вниз и выберите необходимое разрешение видео. Вам дополнительно разрешено изменить видеокодек и настроить размер выходного файла в «Настройках»;
Шаг 4: Наконец, нажмите «Конвертировать». Когда индикатор выполнения исчезнет, нажмите «Загрузить», чтобы сохранить видео в системе. Или вы можете напрямую сохранить его на свой Google Диск или Dropbox.
[ad_2]
Заключение
В данной статье мы узнали Практическое руководство: быстрое изменение разрешения видео
.Пожалуйста оцените данную статью и оставьте комментарий ниже, еcли у вас остались вопросы или пожелания.