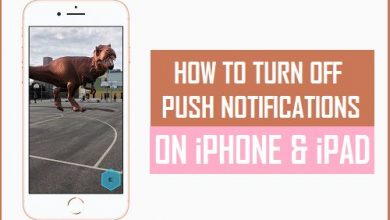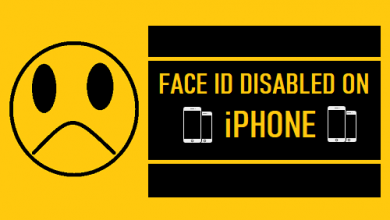12 лучших способов исправить неработающие карты iPhone (голос)

[ad_1]
📱⭐
Почти все используют Карты для навигации по новому городу или когда хотят добраться до нового места. Но иногда вы можете обнаружить, что голос iPhone Maps не работает.
Голосовая навигация является стандартной настройкой в Картах iPhone, а также в Картах Google. Но иногда вы можете столкнуться с тем, что карты iPhone не работают на вашем устройстве.?
Если вы хотите, чтобы на вашем iPhone снова была включена голосовая навигация, вам необходимо выполнить несколько шагов, описанных в этой статье. Мы дали подробные инструкции по повторному включению голосовой навигации для обеих Карт на вашем iPhone.
Убедитесь, что вы включили голосовую навигацию в Картах на iPhone
Очень легко случайно отключить голос в Картах Google и Apple Maps. Итак, прежде чем приступать к устранению этой проблемы, проверьте, включена ли голосовая навигация для приложения, которое вы собираетесь использовать.
Включить голосовую навигацию в Apple Maps на iPhone
Если голос iPhone Maps не работает, просто проверьте, включена ли настройка голосовой навигации.
Шаг 1: Перейдите в «Настройки» -> «Карты» -> «Настройки вождения и навигации».
Шаг 2: В разделе «Громкость голосовой навигации» выберите один из вариантов: Громкая громкость, Нормальная громкость или Низкая громкость. Это позволит использовать голосовую навигацию в Картах.?
Шаг 3: Убедитесь, что в этом параметре не выбрано «Нет голоса».

Включить голосовую навигацию в Картах Google для iPhone
Вы можете включать или выключать настройки голосовой навигации прямо из Google Maps, когда вы прокладываете маршруты. Иногда пользователь случайно отключает его, следуя указаниям. Не забудьте проверить это в своих Google Maps.
Шаг 1. Откройте Карты Google на своем устройстве и начните прокладывать маршруты до нужного места.
Шаг 2: Найдите значок динамика в правой части экрана. Нажмите на этот значок и убедитесь, что он включен.

- 10 лучших способов исправить неработающий голос iPhone Maps
- Наконечник. Резервное копирование данных iPhone выборочно или полностью перед исправлением
10 лучших способов исправить неработающий голос iPhone Maps
Если вы включили голосовую навигацию в Картах, а проблема с неработающим голосом в Картах iPhone по-прежнему сохраняется, вам необходимо проверить 10 лучших способов, которые мы предоставили здесь, для решения этой проблемы.
Способ 1. Исправить карты iPhone (голос), не работающие без потери данных
При устранении проблемы, если вы хотите обеспечить 100% успех, но не хотите потерять данные, вы должны попробовать iMyFone FixPpo. Вы можете решить различные проблемы с iOS, даже если вы технически не в порядке. Помимо этого, Fixppo также может спасти ваш iPhone от черного экрана, обновления iOS от других зависших дилемм.
iMyFone Fixppo — отличный инструмент для восстановления iOS, позволяющий устранять различные проблемы с iOS, включая эту. Он поддерживает все устройства iOS, работающие на любых версиях iOS, даже на новейшей бета-версии iOS 15 3/2/1.?


Шаг 1.выберите Стандартный режим из функций. Вы не потеряете данные во время работы с этой функцией.

Шаг 2.Подключите ваш iPhone к компьютеру. Вы должны разблокировать свой iPhone вручную, если он работает на iOS 12 или более поздней версии, чтобы программа могла его распознать. Если устройство не распознается, переведите его в режим DFU или Recovery, следуя инструкциям программы.

Шаг 3.Программа автоматически покажет вам доступные прошивки. Также вы можете вручную выбрать один и нажать на Скачать.

Шаг 4.Когда все готово, можно нажать Начинать чтобы начать процесс фиксации.

Шаг 5.Во время процесса убедитесь, что вы не используете свое устройство и не отключаете его от компьютера. После завершения процесса проверьте, нормально ли перезагружается устройство.

Способ 2. Проверьте соединение Bluetooth
Вам необходимо проверить соединение Bluetooth, если голос iPhone Maps не работает. Вы не сможете услышать голос на других устройствах, если iPhone подключен к наушникам. Кроме того, проверьте, правильно ли сопряжено устройство с автомобилем или грузовиком, в котором вы находитесь.
Шаг 1: Откройте «Настройки» и перейдите в «Bluetooth».
Шаг 2. В списке «Мои устройства» проверьте, какое устройство сопряжено с вашим iPhone.
Шаг 3: Выберите нужное устройство, если оно не сопряжено.

Способ 3. Перезагрузите Voice Direction
Если голосовое указание не загружено, голос Карт не будет работать. Поэтому загрузите голосовые подсказки и используйте Карты для голосовой навигации.
Шаг 1: Подключите iPhone к Интернету и нажмите «Проложить маршрут».
Шаг 2: Теперь откройте приложение «Карты» в обычном режиме. Вы можете использовать голосовые подсказки для навигации.
Способ 4. Обновите службы определения местоположения
Если проблема с неработающими картами iPhone все еще не решена, попробуйте обновить службы определения местоположения.
Шаг 1: Перейдите в «Настройки» -> «Конфиденциальность» -> «Службы геолокации».
Шаг 2. Отключите службы определения местоположения.
Шаг 3: Перезагрузите устройство.
Шаг 4: Снова перейдите в «Настройки» -> «Конфиденциальность» -> «Службы геолокации».
Шаг 5: Включите службы определения местоположения.

Способ 5. Сбросить все данные о местоположении и сети
Вы можете сбросить все настройки местоположения и сетевых данных и проверить, решена ли проблема с неработающей голосовой навигацией в Картах iPhone.
Шаг 1: Перейдите в «Настройки» -> «Основные». Прокрутите вниз и нажмите «Сброс».
Шаг 2: Нажмите «Сбросить настройки сети». Это приведет к сбросу настроек сотовой связи, сетей Wi-Fi, паролей и настроек APN и VPN.
Шаг 3: Теперь нажмите «Сбросить местоположение и конфиденциальность».
Шаг 4: Откройте Карты и проверьте, слышите ли вы голос во время навигации.

Способ 6. Пауза разговорного мультимедиа во время навигационных подсказок
Вы не сможете услышать голос навигации, если предпочитаете слушать аудиокниги и подкасты, а не музыку.
Шаг 1: Перейдите в «Настройки» -> «Карты» -> «Вождение и навигация».
Шаг 2: Прокрутите вниз и включите «Пауза разговорного аудио». Это приостановит весь разговорный звук во время навигации.

Способ 7. Перезапустите карты iPhone
Самый простой способ решить эту проблему — перезапустить приложение «Карты» на вашем iPhone.
Шаг 1. Выйдите из приложения «Карты» на iPhone.
Шаг 2: Подождите несколько минут, а затем снова откройте приложение. Посмотрите, решена ли проблема.

Способ 8. Удалите и переустановите Apple Maps
Если ваше устройство работает на iOS 10 и выше, вы можете удалить встроенные приложения с вашего устройства.
Шаг 1: Нажмите и удерживайте значок Apple Maps на главном экране.
Шаг 2: Вы увидите кнопку (X) сверху. Нажмите на эту кнопку.
Шаг 3: Теперь нажмите «Удалить», чтобы подтвердить удаление приложения.
Шаг 4: Затем перейдите в App Store и переустановите приложение «Карты».

Способ 9. Перезагрузите iPhone
Если вышеуказанный метод не решил проблему, перезагрузите iPhone.
Если вы используете iPhone X или более позднюю модель, нажмите и удерживайте боковую кнопку с любой из кнопок громкости, пока не появится ползунок.
Если вы используете iPhone 8 или более раннюю модель, нажмите и удерживайте боковую кнопку или верхнюю кнопку, пока не появится ползунок.
Теперь перетащите ползунок для выключения устройства. Подождите несколько минут. Включите iPhone и проверьте, решена ли проблема.

Способ 10. Восстановите свой iPhone через iTunes
Если ни один из методов не работает, вы можете восстановить свой iPhone через iTunes. Убедитесь, что вы создали резервную копию данных вашего устройства.
Шаг 1: Откройте iTunes на компьютере и подключите iPhone.
Шаг 2: Нажмите «Восстановить iPhone», а затем нажмите «Восстановить».
Шаг 3: Когда процесс завершится, вы сможете использовать свой iPhone в качестве нового устройства.

Наконечник. Резервное копирование данных iPhone выборочно или полностью перед исправлением
Прежде чем пробовать любой из вышеперечисленных методов, обязательно сделайте резервную копию данных iPhone.
Вы можете сделать резервную копию данных iPhone, используя официальную резервную копию iTunes или iCloud. Официальными методами вы можете сделать полную резервную копию вашего устройства.
Другой вариант резервного копирования данных — использовать iMyFone iTransor Lite. Используя его, вы можете выборочно или полностью сделать резервную копию или экспортировать нужные вам данные на локальный компьютер.


Шаг 1.Запустите программу и подключите ваше устройство к компьютеру. выберите Экспорт с устройства.

Шаг 2.Вы можете выборочно выбрать, какие типы данных экспортировать. Поставив галочки, нажмите на Сканировать для обработки данных.

Всего за два шага вы можете легко получить резервную копию своего iPhone без потери данных. Имейте в виду, что всегда важно сохранять резервную копию вашего устройства.
Заключение
Это все основные способы решения проблемы с неработающими картами iPhone. Итак, попробуйте вышеуказанные методы и быстро устраните эту проблему. Мы будем признательны, если вы сообщите нам, какой метод работает для вас. Поделитесь своими мыслями в разделе комментариев ниже.
[ad_2]
Заключение
В данной статье мы узнали12 лучших способов исправить неработающие карты iPhone (голос)
.Пожалуйста оцените данную статью и оставьте комментарий ниже, ели у вас остались вопросы или пожелания.