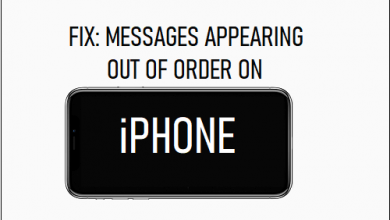[Solved] iPad застрял на логотипе Apple после обновления

[ad_1]
📱⭐
Обновление iOS очень важно для общего состояния вашего iPad, но пользователи iPad часто сталкиваются с различными проблемами после обновления устройства до последней версии iOS.
Иногда проблемы относительно легкие и легко устраняются простым перезапуском устройства. Но реже некоторые проблемы могут казаться проблемными, мешая вам каким-либо образом получить доступ к устройству.
Одной из наиболее распространенных, но очень проблемных проблем, с которыми пользователи iPad могут столкнуться после обновления, является iPad, который застрял на логотипе Apple.

В этой статье мы рассмотрим, что вы можете сделать, если ваш iPad зависает на логотипе Apple после обновления.
- Часть 1. Причины, по которым мой iPad зависает на логотипе Apple после обновления
- Часть 2. Что делать, если мой iPad застрял на логотипе Apple после обновления?
- Способ 1. Попробуйте принудительно перезагрузить iPad
- Способ 2. Обновите или восстановите iPad в режиме восстановления
- Способ 3. Восстановить iPad в режиме DFU
- Способ 4. Исправить зависание iPad на логотипе Apple после обновления без потери данных

- Способ 5. Перейти в Центр поддержки Apple
Причины, по которым мой iPad застрял на логотипе Apple после обновления
Крайне важно понимать некоторые причины, по которым устройство может зависнуть на логотипе Apple, потому что знание причины проблемы может помочь вам избежать ее в будущем.
- iPad может зависнуть на логотипе Apple, если система выйдет из строя вскоре после обновления.
- Это может произойти, когда процесс обновления прерван.
- Эта проблема также может возникнуть, если программное обеспечение повреждено, например, если в обновлении есть ошибки.
- Возможно, что-то не так с оборудованием.
Что делать, если мой iPad застрял на логотипе Apple после обновления?
Независимо от причин, по которым ваше устройство застряло на логотипе Apple, ниже приведены некоторые из наиболее эффективных способов решения этой проблемы. Прежде чем мы подробно рассмотрим каждое решение, давайте посмотрим, как эти методы сравниваются друг с другом.
| Шанс успеха | Сложность | Требуемое время | Потери данных | Что вы можете выбрать | |
|---|---|---|---|---|---|
| Принудительный перезапуск | 50% | Легкий | короткий | Нет | Несколько проблем с программным обеспечением |
| Восстановление/обновление в режиме восстановления | 70% | Сложный | Длинная | Зависит от | Некоторые проблемы с программным обеспечением |
| Восстановить iPad в режиме DFU | 70% | Сложный | Длинная | да | Некоторые проблемы с программным обеспечением |
| iMyFone FixPpo | 100% | Легкий | короткий | Нет | Все проблемы с системой/программным обеспечением |
| Поддержка Apple | 100% | Сложный | Длинная | Зависит от | Аппаратные/программные проблемы |
Способ 1. Попробуйте принудительно перезагрузить iPad
Первое, что вы должны попытаться сделать при возникновении проблем с программным обеспечением, — это принудительно перезагрузить iPad. Вот как это сделать.
- Модели iPad с кнопкой «Домой» — нажмите и удерживайте кнопки «Домой» и «Верх» (питание) и отпустите их, когда на экране появится логотип Apple.
- Другие модели iPad (для iPad без кнопки «Домой»): нажмите и отпустите кнопку увеличения громкости, а затем нажмите и отпустите кнопку уменьшения громкости. Удерживайте верхнюю кнопку, пока не появится логотип Apple.

Способ 2. Обновите или восстановите iPad в режиме восстановления
Если принудительная перезагрузка iPad не работает, следует попробовать обновить или восстановить устройство в режиме восстановления. Это приведет к потере данных, но имеет более высокий уровень успеха, чем простой принудительный перезапуск.
Шаг 1: Откройте iTunes.
Шаг 2: Переведите iPad в режим восстановления, выполнив следующие действия.
Для iPad с Face ID: нажмите и удерживайте кнопку питания и уменьшения громкости, пока не появится ползунок выключения питания. Сдвиньте, чтобы выключить устройство, а затем удерживайте кнопку питания при подключении устройства к компьютеру, пока не появится экран режима восстановления.
Для iPad с кнопкой «Домой» — нажмите и удерживайте кнопку питания, пока не появится ползунок. Перетащите его, чтобы выключить устройство, а затем удерживайте кнопку «Домой» при подключении устройства к компьютеру, пока не появится экран восстановления.
Шаг 3: Нажмите «Восстановить» или «Обновить», когда опция появится в iTunes, и дождитесь завершения процесса восстановления.

Способ 3. Восстановить iPad в режиме DFU
Если восстановление устройства в режиме восстановления не решает проблему, сделайте еще один шаг, переведя устройство в режим DFU. Следуйте этим простым шагам, чтобы сделать это.
- Подключите iPad к компьютеру, откройте iTunes и одновременно нажмите кнопку питания и кнопку «Домой».
- Отпустите кнопку «Домой» через 8 секунд, но продолжайте удерживать кнопку питания, пока iPad не перейдет в режим восстановления.
- Отпустите кнопку «Домой», и если экран станет черным, вы успешно вошли в режим DFU.
- Снова восстановите iPad в iTunes, чтобы проверить, сохраняется ли проблема.

Способ 4. Исправить зависание iPad на логотипе Apple после обновления без потери данных
Лучший способ починить устройство, на котором из-за системных проблем застрял логотип Apple, — это отремонтировать его. Самый рекомендуемый способ — использовать iMyFone Fixppo.
Этот инструмент предназначен для доступа к системе iOS или iPadOS и устранения проблемы, проявляющейся на устройстве. Некоторые из функций, которые делают Fixppo наиболее идеальным решением, включают следующее:
- Его можно использовать для устранения всех видов проблем, связанных с iOS или iPadOS, за 3 простых шага.
- Он предлагает 100% вероятность успеха для устранения системных проблем без потери данных.
- Он поддерживает все устройства iPad и все версии iOS/iPadOS, включая iOS 13.3/13.
Выполните следующие простые шаги, чтобы использовать Fixppo для ремонта iPad, на котором застрял логотип Apple:
Шаг 1. Скачайте и установите программу на свой компьютер и запустите ее. В главном окне выберите «Стандартный режим», а затем подключите iPad к компьютеру с помощью USB-кабеля.


Если ваш iPad не определяется программным обеспечением, вам необходимо использовать инструкции на экране, чтобы перевести устройство в режим DFU/recovery.
Шаг 2. Затем программа определит модель устройства и предоставит для него прошивку. Нажмите «Загрузить», чтобы начать загрузку соответствующей прошивки.

Шаг 3. Когда загрузка будет завершена, нажмите «Пуск», и программа начнет восстановление вашего iPad. Держите его подключенным к компьютеру, пока процесс не будет завершен.

Этот инструмент поставляется с бесплатной пробной версией, которую вы можете скачать здесь, чтобы попробовать программу самостоятельно. Кроме того, этому инструменту также доверяют и рекомендуют многие заслуживающие доверия медиа-сайты.



Способ 5. Перейти в Центр поддержки Apple
Если все, что вы пытаетесь сделать, не работает, единственным вариантом будет обратиться в центр поддержки Apple, чтобы технические специалисты Apple починили устройство.
Если устройство все еще находится на гарантии, вы можете починить его бесплатно, поскольку эта проблема была вызвана обновлением. Вы также можете просто записаться на прием в местный магазин Apple для получения помощи.

Заключение
Приведенные выше решения пригодятся, когда ваш iPad застрял на логотипе Apple. Выберите решение, которому вы доверяете. Используйте раздел комментариев ниже, чтобы сообщить нам, можете ли вы починить устройство.
[ad_2]
Заключение
В данной статье мы узнали
[Solved] iPad застрял на логотипе Apple после обновления
.Пожалуйста оцените данную статью и оставьте комментарий ниже, ели у вас остались вопросы или пожелания.