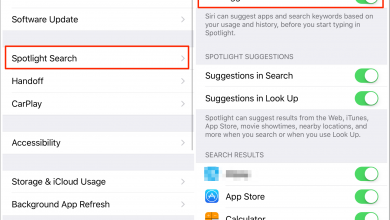[Solved Problem] Призрачная печать iPad? 5 лучших способов здесь

[ad_1]
📱⭐
У вас недавно возникали проблемы с сенсорным экраном на вашем iPad? Даже если вы им не пользуетесь, экран сам по себе реагирует?
Если да, то вы не одиноки.
Многие пользователи жалуются, что iPad печатает самостоятельно. Это называется призрачной печатью на iPad.
Здесь вы можете найти несколько способов исправить проблему с призрачным набором текста на iPad, поскольку проблема также может возникать из-за проблемы с программным обеспечением.
- 5 лучших способов исправить фантомный набор текста на iPad
- Наконечник. Сделайте локальную резервную копию перед исправлением
5 лучших способов исправить фантомный набор текста на iPad
Если вы столкнулись с проблемой, что ваш iPad печатает сам по себе, продолжайте читать.
Способ 1. Очистите экран устройства
Эта проблема может возникнуть, если что-то присутствует на экране и случайно зарегистрировано на нем, потому что дисплей iPad распознает только человеческие руки, когда они касаются.
Итак, протрите экран iPad чистой тканью из микрофибры. Не распыляйте ничего на экран. Смочите ткань и протрите ею дисплей, чтобы удалить с экрана нежелательные отпечатки.

Способ 2. Перезагрузите iPad
Многие распространенные проблемы с iPad решаются при перезагрузке устройства.
Шаг 1: Просто нажмите и удерживайте кнопку питания или верхнюю кнопку, пока не появится ползунок.
Шаг 2: Сдвиньте вправо, чтобы выключить устройство. Через несколько минут включите iPad и проверьте, решена проблема или нет.

Способ 3. Обновите iPad до последней версии
Разработчики выпускают новую iPadOS 14 для исправления ошибок и проблем с программным обеспечением. Итак, обновите и проверьте, устранена ли проблема с призрачным набором текста на iPad.
Шаг 1: Откройте «Настройки» -> «Основные» -> «Обновление ПО».
Шаг 2: Устройство начнет проверку наличия новых обновлений.
Шаг 3: Вы можете загрузить и установить обновление, если оно доступно.

Способ 4. Исправить фантомный набор текста на iPad без потери данных
Если вы беспокоитесь, что потеряете данные iPad при устранении этой проблемы, вы можете использовать iMyFone Fixppo, который оснащен новейшими технологиями для решения различных проблем iPad без потери данных. Вам просто нужно несколько минут, чтобы решить эту проблему.
- Он применяет свою эксклюзивную технологию для исправления большинства ошибок, связанных с iPad.
- Никакая потеря данных не будет вызвана, когда вы исправите проблемы с вашим устройством.
- Удобный интерфейс и положительные результаты делают его лучшим инструментом для восстановления iOS на рынке.


Шаг 1.Откройте Fixppo на своем компьютере и нажмите «Стандартный режим», который способен исправить многие проблемы с iPad без потери данных.

Шаг 2.Подключите iPad к компьютеру и нажмите «Далее». При успешном обнаружении вашего iPad он перейдет к следующему шагу. Если это не так, вам необходимо перевести устройство в режим DFU или Recovery Mode.

Шаг 3.Инструмент автоматически обнаружит ваше устройство и покажет последние версии прошивки iPadOS 14. Выберите подходящие версии для вашего iPad и нажмите «Загрузить».

Шаг 4.Теперь проверьте свой iPad и информацию о прошивке. Далее нажмите кнопку «Пуск». Процесс устранения проблем с iPadOS начнется немедленно. Проверьте, можете ли вы перезагрузить iPad в обычном режиме. После перезапуска проблема будет исправлена. Если он не перезагружается, вам нужно повторить вышеуказанные шаги или попробовать расширенный режим этого инструмента.

Все еще не решаетесь попробовать? Не волнуйтесь. iMyFone Fixppo пользуется доверием многих профессиональных веб-сайтов.



Способ 5. Восстановить iPad через iTunes
Если проблема все еще не устранена, вам необходимо восстановить iPad через iTunes.
Шаг 1: Откройте iTunes на компьютере и подключите iPad. Следуйте всем инструкциям на экране и выберите свой iPad, который появится в iTunes.
Шаг 2. В разделе «Сводка» нажмите «Восстановить iPad». Во всплывающем окне снова нажмите «Восстановить».
Шаг 3: iTunes удалит все содержимое вашего iPad и установит последнюю версию iPadOS 14 на ваше устройство.
Шаг 4: После перезагрузки вы можете установить iPad как новый.

Наконечник. Сделайте локальную резервную копию перед исправлением
Прежде чем приступить к устранению этой проблемы, убедитесь, что вы создали резервную копию данных iPad. Важно создать резервную копию всех данных, поскольку приведенные выше методы могут стереть все данные вашего iPad. Вы можете положиться на iTunes или iCloud, если хотите.
Используя iTunes или iCloud, вы должны сделать резервную копию всех данных. Но если вы хотите выбрать отдельные файлы, вы можете использовать iMyFone D-Back. Это безопасный и продвинутый инструмент для резервного копирования и восстановления данных iPhone и iPad.


Шаг 1.Запустите D-Back на компьютере и выберите «Восстановить с устройства iPadOS». Нажмите «Пуск». Подключите ваш iPad к компьютеру. Нажмите «Далее» при успешном обнаружении вашего iPad.

Шаг 2.Выберите типы файлов, для которых вы хотите создать резервную копию, и нажмите «Сканировать».

Шаг 3.Отобразятся все файлы, для которых можно выполнить резервное копирование. Выберите те, для которых вы хотите создать резервную копию, и нажмите «Восстановить». Вам необходимо создать новую папку или существующую для хранения резервных копий данных. После завершения процесса резервная копия данных будет сохранена на вашем компьютере.

Заключение
Призрачная печать на iPad — распространенная проблема, поэтому вам не нужно об этом беспокоиться. Кроме того, мы перечислили все возможные решения для его исправления. Внимательно просмотрите все способы и попробуйте тот, который соответствует задаче. Оставьте свои комментарии ниже для любых вопросов и предложений.
[ad_2]
Заключение
В данной статье мы узнали
[Solved Problem] Призрачная печать iPad? 5 лучших способов здесь
.Пожалуйста оцените данную статью и оставьте комментарий ниже, ели у вас остались вопросы или пожелания.