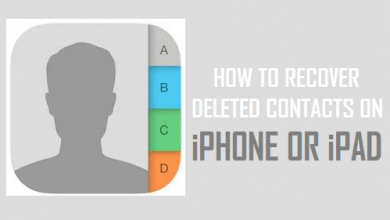10 советов по исправлению того, что PowerPoint не может воспроизводить мультимедиа
[ad_1]
📱⭐
Многие пользователи PowerPoint сообщают, что их PowerPoint не может воспроизводить мультимедиа, в то время как другие жалуются, что их записанный в PowerPoint звук не воспроизводится. Эти проблемы часто возникают, когда кто-то выбирает неправильный формат мультимедиа, не работают функции PowerPoint или по какой-либо другой причине. Многие пользователи считают, что оптимизация медиафайлов может решить эти проблемы, но, к сожалению, одного этого недостаточно. Каждая проблема имеет разные решения. Это руководство покажет десять лучших решений, чтобы разобраться со всеми вашими проблемами. Итак, давайте углубимся в причины и решения!
- Почему Powerpoint не может воспроизводить видео и аудио?
- Совет 1. Перезагрузите компьютер
- Совет 2. Оптимизируйте совместимость мультимедиа
- Совет 3. Проверьте кодеки
- Совет 4. Конвертируйте формат видео в поддерживаемый
- Совет 5. Очистите папку TEMP
- Совет 6. Установите значение ссылки
- Совет 7. Обновите или установите последнюю версию PowerPoint
- Совет 8. Откройте PowerPoint в безопасном режиме Office
- Совет 9. Сжатие медиафайла для встраивания
- Совет 10. Используйте Joyoshare VidiKit
Почему Powerpoint не может воспроизводить видео и аудио?
Причин, по которым PowerPoint не воспроизводит видео и аудио, может быть много. Хотя PowerPoint является одним из самых эффективных офисных инструментов, проблемы, несомненно, могут возникнуть. Распространенная причина невозможности воспроизведения мультимедиа в ошибке PowerPoint:
- Вы установили для него некоторые другие параметры воспроизведения.
- Скорее всего, ваш медиафайл не поддерживается PowerPoint.
- В медиафайле также могут отсутствовать фрагменты.
- Ваш медиафайл поврежден.
- Медиафайл имеет некоторые проблемы с синхронизацией.
- Любое фоновое программное обеспечение или прикладная операционная система могут вызывать проблемы при воспроизведении медиафайлов.
- Проблема может возникнуть и с вашим устройством.
- Если аудиофайл не встроен должным образом, вы увидите, что записанный звук в PowerPoint не воспроизводится.
Решение 1. Перезагрузите компьютер
Если медиафайл не работает должным образом на вашем компьютере, возможно, проблема связана с вашим устройством. Перезагрузка компьютера может исправить проблемы с Windows, если таковые имеются. После перезагрузки компьютера проверьте звук и видео, воспроизводятся ли они в презентации PowerPoint или нет.
Решение 2. Оптимизируйте совместимость мультимедиа
Во встроенном видео- или аудиофайле будет показано, что видео не воспроизводится в PowerPoint, если добавленные файлы несовместимы. К счастью, если вы столкнетесь с какой-либо ошибкой аудио или видео, PowerPoint позволит вам оптимизировать ваши медиафайлы. Таким образом, вы можете беспрепятственно просматривать свои видео и слушать аудио в презентациях PowerPoint. Мастер перечислит все проблемы с воспроизведением и их причины, если проблема не устранена. Выполните следующие простые шаги, чтобы настроить совместимость мультимедиа в PowerPoint;
- Шаг 1: Откройте свой файл в PowerPoint и перейдите в Файл — Информация.
- Шаг 2: нажмите на опцию «Оптимизировать совместимость мультимедиа», которая появляется только в том случае, если соответствующий медиафайл несовместим.
- Шаг 3: Таким образом, PowerPoint начинает процесс оптимизации.
- Шаг 4: он сканирует, чтобы найти проблему совместимости медиафайлов и исправить ее.
Решение 3. Проверьте кодеки
Иногда на вашем компьютере не установлены нужные мультимедийные кодеки. Это приведет к тому, что записанный звук в PowerPoint не будет воспроизводиться. Поэтому вам нужно проверить свои кодеки. Если на вашем компьютере не установлены какие-либо кодеки, рассмотрите возможность их установки. Но если он у вас уже есть, попробуйте обновить их. Тем не менее, если проблема не решена и ваши файлы неверны, удалите эти мультимедийные кодеки со своего компьютера и переустановите их. Надеюсь, это решит проблемы.
Решение 4. Конвертируйте формат видео в поддерживаемый
Иногда аудио- или видеоформаты могут не поддерживаться. Одним из наиболее важных факторов, которые могут вызвать эту ошибку, является совместимость мультимедиа с PowerPoint или устройством, т. е. PowerPoint не может воспроизводить мультимедиа MP4. Вы получите уведомление об ошибке, что PowerPoint не может воспроизводить мультимедиа при использовании формата файла MP4. Чтобы решить проблемы с аудиофайлами, вы можете конвертировать MP4 в формат WAV, который поддерживает PowerPoint.
Решение 5. Очистите папку TEMP
На общую производительность PowerPoint может повлиять наличие некоторых временных папок, что может стать причиной того, что PowerPoint не может воспроизводить мультимедиа. Вы можете попробовать удалить некоторые из временных папок, чтобы увидеть, имеет ли это какое-то значение или нет. Следуй этим шагам;
- Шаг 1: нажмите Окно + R.
- Шаг 2: Откроется диалоговое окно, введите путь, например, %temp%.
- Шаг 3: выберите файлы с расширением пути TMP и удалите их.
- Шаг 4: перезагрузите компьютер после удаления временных файлов.
Решение 6. Установите значение ссылки
Когда вы знаете, что используете правильный или совместимый формат мультимедиа, вы удалили временные папки, кодек установлен и обновлен, а все остальное в порядке. Установка значения ссылки может решить проблему, связанную с тем, что PowerPoint не может воспроизводить видео и аудио. Установка соответствующего значения ссылки является важным практическим шагом, поскольку PowerPoint обычно работает с небольшими или ограниченными значениями ссылок. Если вы установите значение ссылки в PowerPoint, вы сможете вставлять в слайды файлы большего размера. Вы можете увеличить значение ссылки, выполнив следующие действия;
- Шаг 1: выберите «Параметры» после открытия PowerPoint и выберите «Дополнительно».
- Шаг 2: Здесь вы увидите параметр установки значения ссылки.
- Шаг 3: Выберите желаемый диапазон, который вы хотите установить для файла, и нажмите «ОК».
- Шаг 4: изменения будут сохранены.
Решение 7. Обновите или установите последнюю версию PowerPoint
Иногда более старая версия программного обеспечения или приложения может вызывать сбои в работе приложения. Таким образом, аудио и видео не будут воспроизводиться в PowerPoint. Рассмотрите возможность обновления и установки последней версии PowerPoint, чтобы устранить ошибки воспроизведения аудио и видео в PowerPoint.
Решение 8. Откройте PowerPoint в безопасном режиме Office
Открытие PowerPoint в безопасном офисном режиме устранит проблемы с воспроизведением мультимедиа в PowerPoint.
- Шаг 1: Для этого нажмите клавишу CTRL при запуске программы.
- Шаг 2: Дважды щелкните значок файлов PPT, PPS, PPSX, PPTX.
- Шаг 3: Продолжайте нажимать клавишу CTRL, пока не появится окно сообщения.
- Шаг 4: вас спросят, хотите ли вы открыть PowerPoint в безопасном режиме офиса. Нажмите «Да».
Решение 9. Сжать медиафайл для встраивания
Для улучшения воспроизведения видео и экономии места на диске. Эта функция лучше всего подходит для больших видео- или аудиофайлов. Когда процесс сжатия завершится, закройте окно. Это поможет вам успешно воспроизводить медиаданные PowerPoint. Выполните следующие шаги, чтобы сделать это;
- Шаг 1: Откройте PPT, нажмите «Файл».
- Шаг 2: выберите «Сжать носитель» в разделе «Информация».
- Шаг 3: параметры сжатия различаются в разных версиях PowerPoint.
Решение 10. Восстановление поврежденных видео в PowerPoint — Joyoshare VidiKit
Если ваши видео по какой-либо причине повреждены, у вас есть комплексная программа, которая может вам помочь: Joyoshare VidiKit. Это мощное программное обеспечение для восстановления аудио и видео легко решит проблему, связанную с тем, что ваше видео не воспроизводится в PowerPoint, с несколькими настраиваемыми функциями, такими как изменение места хранения, восстановление поврежденных видео в пакетном режиме или отдельно, предоставление подробных причин неудачных файлов восстановления и многое другое. Кроме того, вы можете импортировать свои видео- и аудиофайлы двумя способами, включая способ перетаскивания и нажатие кнопки «Добавить».
- Лучшая программа для исправления PowerPoint не может воспроизводить мультимедиа
- Исправьте видео, которое не воспроизводится, поврежденный mp4, зеленый экран при воспроизведении видео и т. Д.
- Поддержка нескольких форматов видео и совместимость с файлами с различных камер.
- Проверьте качество восстановленного видео после обработки встроенным медиаплеером
- Настройте выходное местоположение и количество параллельных задач
Бесплатная пробная версия Бесплатная пробная версия
-
Шаг 1 Откройте программное обеспечение и импортируйте файлы
Загрузите программу Joyoshare VidiKit и запустите ее на своем компьютере. Получите доступ к функциям восстановления, нажав Repair — Video Repair. Нажмите кнопку «Добавить». Перетащите видео, которое вы хотите восстановить, в интерфейс Joyoshare VidiKit.
-
Шаг 2 Настроить параметры
Вы можете восстановить более одного поврежденного видео одновременно, но для этого вам нужно изменить настройку по умолчанию на многозадачность. Сначала нажмите кнопку «Меню» и выберите «Предпочтения». Затем коснитесь параметра «Дополнительно», и оттуда вы можете выбрать количество видео, которые вы хотите восстановить в пакетном режиме. Если вы хотите восстановить только одно видео, вы можете пропустить этот шаг.
-
Шаг 3 Исправить поврежденное видео и сохранить файл
После нажатия кнопки «Восстановить» программа автоматически восстановит ваши видео. Этот видео ремонтник может также восстановить звук вместе с видео. Между тем, вы также можете увидеть процесс восстановления видео на экране. Вы также можете предварительно просмотреть видео, чтобы проверить его качество. Если вы найдете его отремонтированным и гладким, нажмите кнопку «Сохранить». Изменить место назначения для сохранения видео также легко. Теперь пришло время воспроизвести восстановленный носитель в PowerPoint.
Заключение
PowerPoint помогает вам использовать аудио, видео и изображения, чтобы быть более интерактивными и импровизировать с аудиторией. Но иногда PowerPoint не воспроизводит мультимедиа, и никто не хочет использовать хорошо сделанную презентацию PowerPoint. В этом сообщении в блоге мы приводим десять решений, которые помогут вам понять возможные причины аудио и видео, которые не воспроизводятся в ошибке PowerPoint; мы также предлагаем наиболее практичные решения. Мы уверены, что вы найдете этот пост в блоге полезным, и он решит ваши проблемы с воспроизведением мультимедиа в PowerPoint.
[ad_2]
Заключение
В данной статье мы узнали 10 советов по исправлению того, что PowerPoint не может воспроизводить мультимедиа
.Пожалуйста оцените данную статью и оставьте комментарий ниже, еcли у вас остались вопросы или пожелания.