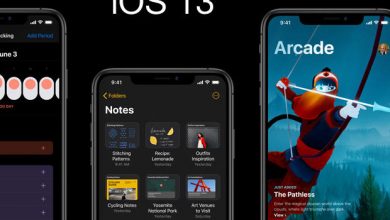Как восстановить скриншоты iPhone легко и профессионально
[ad_1]
📱⭐
В: «Можно ли восстановить удаленные скриншоты?» — SilverSmurf из обсуждения Apple
Благодаря удобной функции создания снимков экрана на iPhone мы можем сразу захватить важный контент, чтобы сохранить его для дальнейшего использования. Скриншоты могут быть полезными записями для информации о билетах, заказах клиентов, организации курса, QR-коде и т. д. Однако, как и в упомянутом случае из обсуждения Apple, вы можете очистить хранилище, удалив ненужные скриншоты в то время, когда они публикуются или используются с пользой. Как восстановить удаленные скриншоты с iPhone нужны ли они вам в будущем? Эта статья может пригодиться, показывая 4 различных решения ниже.
- Часть 1. Восстановить удаленные снимки экрана на iPhone «Фотографии»
- Часть 2. Восстановление удаленных снимков экрана с iPhone напрямую
- Часть 3. Извлечение удаленных снимков экрана из резервной копии iTunes
- Часть 4. Восстановление удаленных снимков экрана с помощью iCloud Backup
Часть 1. Верните удаленные снимки экрана из альбома iPhone «Недавно удаленные»
Вы смотрели в альбоме «Недавно удаленные» на своем iPhone? Если нет, вы можете использовать этот простой метод, чтобы проверить сейчас. Он доступен на iOS 8 и более поздних версиях, чтобы помочь вам сохранить удаленные фотографии, снимки экрана, изображения и видео в течение 30 дней. Вам не нужно восстанавливать из резервных копий или использовать компьютер. Просто перейдите прямо к этому обходному пути на вашем iPhone.
Шаг 1: откройте приложение «Фотографии» на iPhone, чтобы найти альбом «Недавно удаленные»;
Шаг 2: просмотрите все файлы, сохраненные в этом альбоме, и нажмите «Выбрать», чтобы выбрать скриншоты, которые вы удалили ранее;
Шаг 3: Теперь просто нажмите «Восстановить», чтобы удалить выбранные снимки экрана из папки «Недавно удаленные». Вскоре после этого они вернутся на ваш iPhone.
Инструмент для восстановления удаленных снимков экрана — Joyoshare iPhone Data Recovery
Честно говоря, не все нормальные решения подходят для восстановления удаленных скриншотов. Если вы ничего не нашли в альбоме «Недавно удаленные» и не хотите восстанавливать данные из резервных копий с перезаписью текущих данных, Joyoshare iPhone Data Recovery может быть надежным выбором.
Это превосходное восстановление данных iPhone предназначено для восстановления более 20 видов данных, включая снимки экрана, изображения, голосовые заметки, iMessages, журналы вызовов, историю Safari, календари, видео и т. д. Если ваш iPhone отключен, сломан, заблокирован, стерт или утеряны, вам даже может быть разрешено сканировать и извлекать скриншоты из резервных копий iTunes или iCloud. Весь процесс на 100% безопасен и занимает совсем немного места на диске.
Ключевые особенности восстановления данных Joyoshare iPhone:
Восстановление данных в любом случае потери данных
Поддержка iOS 14 и различных моделей iPhone.
Извлечение данных из обычных и зашифрованных резервных копий
С тремя режимами восстановления для быстрого и выборочного восстановления
Предложите окно предварительного просмотра для просмотра восстанавливаемых снимков экрана в режиме реального времени.
Часть 2. Получить удаленные снимки экрана с iPhone без резервного копирования
Учитывая, что ваши удаленные скриншоты не были перезаписаны новыми данными, вы можете применить Joyoshare iPhone Data Recovery для прямого сканирования данных с устройства. Резервное копирование не требуется, и оно полностью поддерживает все устройства iPhone.
-
Шаг 1 Подключить айфон к компьютеру
Запустите скачанный Joyoshare iPhone Data Recovery на своем компьютере и подключите его как запрос в режиме «Восстановление с iDevice».
-
Шаг 2 Сканировать удаленные скриншоты с iPhone
После того, как эта программа завершит обнаружение и распознавание вашего iPhone, будут показаны все поддерживаемые типы данных и информация об устройстве. Затем вы можете отметить «Фотографии» и «Фотографии приложения», чтобы начать «Сканирование».
-
Шаг 3 Предварительный просмотр и восстановление удаленных снимков экрана iPhone
Когда процесс сканирования завершится, вы сможете просмотреть все элементы на странице результатов. Перейдите в левый столбец, чтобы найти нужные удаленные снимки экрана, и нажмите кнопку «Восстановить», чтобы сохранить их на компьютере.
Часть 3. Восстановление удаленных снимков экрана с iPhone с помощью iTunes Backup
Скриншоты, сохраненные в iTunes до потери данных, можно извлечь для восстановления. Вот шаги, на которые вы можете ссылаться.
-
Шаг 1 Запустите программу, чтобы выбрать резервную копию iTunes
На этот раз вам не нужно подключать свой iPhone. Просто запустите Joyoshare iPhone Data Recovery на доверенном компьютере, с которым вы синхронизировали данные iPhone. Затем все резервные копии iTunes будут перечислены в режиме «Восстановить из iTunes».
-
Шаг 2 Сканировать и извлекать скриншоты из iTunes
После того, как вы подтвердите, какую резервную копию iTunes сканировать, вы можете нажать значок шестеренки «Настройка», чтобы выбрать необходимые категории данных, такие как «Фотографии», «Фотографии приложений» и т. Д. Затем нажмите кнопку «Сканировать» для поиска скриншотов. .
-
Шаг 3 Получить скриншоты из резервной копии iTunes
Через некоторое время Joyoshare iPhone Data Recovery прекратит сканирование и возьмет весь восстанавливаемый контент на ваш выбор. Внимательно просмотрите их в категориях и пометьте удаленные скриншоты как «Восстановить» на компьютер.
Часть 4. Восстановление удаленных снимков экрана с iPhone с помощью iCloud Backup
Если вы иногда используете синхронизацию и резервное копирование данных iPhone в iCloud, вы также можете использовать описанный ниже метод для извлечения удаленных снимков экрана из резервных копий iCloud.
-
Шаг 1 Войдите в iCloud на Joyoshare
Запустите эту программу на своем компьютере и войдите в свою учетную запись iCloud с правильным Apple ID и паролем. Если вы уже включили двухфакторную аутентификацию, пожалуйста, дополнительно введите полученный случайный проверочный код.
-
Шаг 2 Загрузите и отсканируйте резервную копию iCloud
Все текущие файлы резервных копий, связанные с вашей учетной записью iCloud, будут отображаться в вашем поле зрения. Нажмите «Загрузить», чтобы загрузить соответствующую резервную копию iCloud, и подтвердите соответствующие типы данных в параметре шестеренки «Настройка». Затем вы можете перейти к данным «Сканировать».
-
Шаг 3 Предварительный просмотр и восстановление скриншотов из iCloud
Joyoshare iPhone Data Recovery может сканировать, чтобы извлечь все удаленные и существующие данные с iPhone. Если вы хотите быстро просмотреть их, вы можете отфильтровать ненужные файлы. Затем выберите все, что хотите, и нажмите «Восстановить» в правом нижнем углу.
[ad_2]
Заключение
В данной статье мы узнали Как восстановить скриншоты iPhone легко и профессионально
.Пожалуйста оцените данную статью и оставьте комментарий ниже, еcли у вас остались вопросы или пожелания.