Как повысить производительность компьютера в Windows 10

[ad_1]
На производительность вашего компьютера с Windows 10 влияет ряд факторов. От количества приложений, установленных на вашем компьютере, до количества приложений, которые вы открываете одновременно на своем компьютере, все эти факторы влияют на то, насколько быстро или медленно работает ваш компьютер. Если ваш компьютер работает слишком медленно, и вы не знаете, как это исправить, вам поможет следующее руководство.
Чтобы исправить низкую производительность вашего ПК с Windows 10, первое, что вам нужно сделать, это исправить элементы, которые вызывают замедление. Это могут быть ваши автозагрузочные приложения, вирусы или что-то еще. Следующие советы помогут вам найти и исправить эти проблемы на вашем ПК, чтобы ваш компьютер работал быстрее.
3 совета по повышению производительности компьютера в Windows 10
Все следующие советы легко выполнить, и их реализация займет не более нескольких минут. Без лишних слов, давайте перейдем к задаче по ускорению вашей машины с Windows 10.
Совет 1. Отключите запускаемые приложения.
Одна из основных причин, по которой ваш компьютер работает медленно, заключается в том, что в ваш список автозагрузки добавлено много приложений. Все приложения в этом списке автоматически запускаются при загрузке компьютера. Вся эта процедура съедает много ваших ресурсов, что приводит к снижению производительности вашего компьютера.
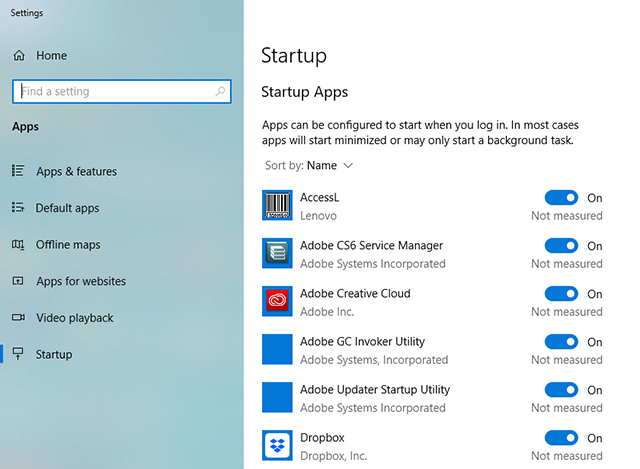
Отключите нежелательные приложения в списке запускаемых приложений
Поэтому первое, что вам нужно сделать, это удалить как можно больше приложений из списка автозагрузки. При уменьшении количества приложений вашему компьютеру придется выделять меньшее количество ресурсов для ваших запускаемых приложений, а оставшиеся ресурсы можно будет использовать для поддержания производительности системы.
Совет 2. Удалите вирусы и вредоносные программы с вашего компьютера.
Вирусы и вредоносное ПО — еще одна причина снижения производительности вашего компьютера. Если ваш компьютер недавно был заражен вирусом или вредоносным ПО, вы захотите выполнить полную антивирусную проверку вашего компьютера.

Избавьтесь от вирусов и вредоносных программ со своего ПК
Вы можете использовать любое хорошее антивирусное программное обеспечение, доступное на рынке, для сканирования и удаления вирусов с вашего компьютера. Этим программным обеспечением легко пользоваться, поскольку все, что вам нужно сделать, это нажать кнопку, и программа автоматически найдет и удалит подозрительные файлы с вашего компьютера.
Совет 3. Удалите ненужные файлы, чтобы освободить место в памяти.
Если ваш компьютер долгое время не чистили, вероятно, на нем скопилось множество ненужных и бесполезных файлов. Эти файлы обычно являются оставшимися или временными файлами, созданными приложениями, которые вы установили на свой компьютер.
Поиск и удаление этих файлов с вашего компьютера вручную — это действительно трудоемкая задача. Поэтому настоятельно рекомендуется использовать специальное приложение для очистки, чтобы удалить эти файлы с вашего компьютера.
К счастью, у вас есть Ashampoo WinOptimizer к твоему спасению. Приложение отлично справляется с обнаружением и удалением ненужных файлов с вашего компьютера. Он поставляется с предустановленным набором чистящих инструментов, которые можно использовать для тщательной очистки машины. Ниже показано, как вы используете его на своем ПК.
Шаг 1. Запустите браузер и перейдите в Ashampoo WinOptimizer Веб-сайт. Загрузите и установите приложение на свой компьютер.
Шаг 2: Запустите приложение и выберите Все модули, а затем One Click Optimizer. Следующее изображение должно облегчить вам поиск этих опций.

Используйте One Click Optimizer, чтобы быстро оптимизировать производительность вашего компьютера
Шаг 3. На следующем экране выберите рабочий режим и убедитесь, что все параметры отмечены галочкой. Затем нажмите кнопку ОК, чтобы продолжить.

Подтвердите настройки и продолжите
Шаг 4: Вы можете видеть, как выполняются задачи на вашем компьютере.
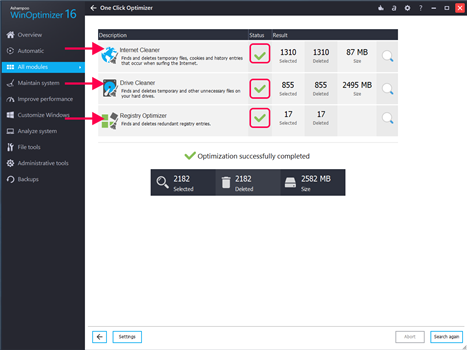
Обработка информации в реальном времени на вашем экране
Шаг 5: Когда приложение очистит вашу машину, вы увидите следующий экран.

ПК успешно оптимизирован
Это все. Теперь на вашем компьютере с Windows 10 не должно быть ненужных файлов.
Вывод
Если вы страдаете от низкой производительности вашего компьютера, приведенное выше руководство поможет вам решить проблему и сделать ваш компьютер намного быстрее, чем был раньше. Мы надеемся, что это руководство вам поможет.
[ad_2]
