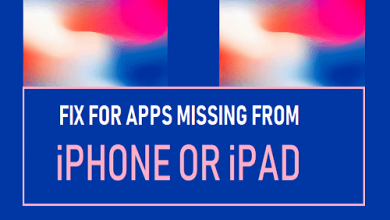Восстановление сломанных данных iPad: восстановление данных со сломанного iPad
[ad_1]
📱⭐
iPad — это достаточно удобное устройство для просмотра онлайн-видео, воспроизведения потоковых игр, просмотра прямых трансляций и, кроме того, вы также можете использовать его для съемки фотографий, отправки сообщений, составления списков дел и т. д. Однако иногда он сильно ломается, чтобы сделать невозможно получить нужные данные. Как в этой ситуации можно восстановить данные со сломанного iPad эффективно и профессионально? Действительно, готовая резервная копия iTunes или iCloud может упростить восстановление данных. В противном случае вы также можете использовать восстановление данных iPad, чтобы напрямую получить данные со сломанного iPad. Теперь следуйте нашим шагам, чтобы проверить их один за другим.
- Часть 1. Восстановление удаленных данных со сломанного iPad напрямую
- Часть 2. Извлечение удаленных данных из сломанного iPad с помощью iTunes Backup
- Часть 3. Восстановление удаленных данных со сломанного iPad с помощью iCloud Backup
Лучшее программное обеспечение для восстановления данных iPad — Joyoshare iPhone Data Recovery
Как правило, комплексное восстановление данных iPad, такое как Joyoshare iPhone Data Recovery, способно восстанавливать данные с устройства iOS, резервных копий iTunes и iCloud, не повреждая и не перезаписывая существующие данные. Он полностью совместим со всеми моделями iPad и версиями iOS, его можно загрузить и установить как на Windows, так и на Mac.
Кроме того, Joyoshare iPhone Data Recovery может поддерживать восстановление более 20 типов данных для всех iPad, iPhone и iPod touch, включая фотографии, видео, аудио, текстовые сообщения, контакты, MMS, журналы вызовов, закладки Safari, Kik, Viber, WhatsApp, вложения. и документы и т. д. Если вы хотите, вы также можете получить желаемые данные обратно при различных обстоятельствах потери данных, таких как обновление iOS, сброс настроек, повреждение водой, вирусная атака, случайное удаление, блокировка устройства и т. д.
Ключевые особенности восстановления данных Joyoshare iPhone:
Получите более 20 типов файлов со сломанного iPad с высокой вероятностью успеха
Выборочный предварительный просмотр и восстановление данных в режиме реального времени перед извлечением
Предлагайте три режима восстановления и поддерживайте iOS 12
Извлечение общих и зашифрованных данных из резервных копий iTunes/iCloud в различных сценариях
Часть 1. Как восстановить данные со сломанного iPad напрямую
Первый способ — восстановить данные непосредственно со сломанного/мертвого iPad без резервного копирования с помощью Joyoshare iPhone Data Recovery. Убедитесь, что сломанный iPad может быть обнаружен и распознан этой программой. Если это не удается сделать, перейдите к последним двум методам за помощью.
-
Шаг 1 Запустите программу и подключите сломанный iPad
Загрузите, установите и запустите Joyoshare iPhone Data Recovery. Убедитесь, что вы выбрали режим «Восстановить с iDevice», а затем подключите сломанный iPad к компьютеру в соответствии с инструкциями.
-
Шаг 2 Сканировать данные на сломанном iPad
Вскоре эта программа будет отображать информацию об устройстве вашего сломанного iPad и поддерживаемых типах данных вместе. По умолчанию все они отмечены в правом разделе. Вы можете не вносить никаких изменений или только выбрать то, что вам нужно, а затем нажать кнопку «Сканировать» для поиска с устройства.
-
Шаг 3 Предварительный просмотр и восстановление поврежденных данных iPad на компьютер
После сканирования Joyoshare iPhone Data Recovery классифицирует все восстанавливаемое содержимое по разным категориям в левом столбце. Вы можете выбрать все, просмотреть и выбрать только необходимые данные, отфильтровать ненужные файлы и т. д. Когда нужные элементы на сломанном iPad отмечены, вы можете нажать кнопку «Восстановить», чтобы сохранить их на компьютере.
Часть 2. Как получить данные со сломанного iPad через iTunes Backup
Второй метод — извлечь данные со сломанного iPad с помощью резервной копии iTunes с помощью Joyoshare iPhone Data Recovery. Гарантируйте, что есть хотя бы одна резервная копия iTunes, которую вы создали для своего сломанного iPad. Не запускайте iTunes при открытии этой программы.
-
Шаг 1 Установите «Восстановить из iTunes»
Запустите Joyoshare iPhone Data Recovery на доверенном компьютере, с которым вы синхронизировали данные iPad через iTunes. Перейдите к верхней панели навигации, чтобы изменить режим восстановления на «Восстановить из iTunes». Вскоре после этого эта программа автоматически обнаружит и представит все локальные резервные копии iTunes в списке.
-
Шаг 2 Выберите одну резервную копию iTunes для сканирования
В зависимости от даты резервного копирования, модели устройства, версии системы и т. д. выберите одну возможную резервную копию iTunes. Затем вы можете нажать на значок шестеренки «Настройка» за ним, чтобы выбрать типы данных, такие как «Календари и напоминания», «Контакты» и т. Д. Нажав кнопку «Сканировать», это восстановление данных iPad начнет помогать анализировать данные в выбранном файле резервной копии.
-
Шаг 3 Получить удаленные данные из поврежденной резервной копии iTunes на iPad
Точно так же функция предварительного просмотра в реальном времени позволяла просматривать и проверять все результаты сканирования один за другим. Вы можете выбрать элементы по-своему и нажать на кнопку «Восстановить», чтобы экспортировать их.
Часть 3. Как восстановить данные со сломанного iPad через iCloud Backup
Третий метод — извлечь данные из сломанного iPad с помощью резервных копий iCloud с помощью Joyoshare iPhone Data Recovery. Для этого требуется, чтобы вы сначала включили «Резервное копирование iCloud» в настройках iPad, запомнили свою учетную запись iCloud и создали соответствующие резервные копии для использования здесь.
-
Шаг 1 Войдите в учетную запись iCloud в программе Joyoshare.
Откройте эту программу на своем компьютере, выберите «Восстановить из iCloud» и завершите вход в учетную запись iCloud, используя свой Apple ID и пароль. Или вам нужно ввести случайный код, если вы включили двухфакторную аутентификацию.
-
Шаг 2 Сканировать загруженную резервную копию iPad iCloud
Существует список, содержащий все ваши резервные копии iCloud. «Загрузите» наиболее подходящий после рассмотрения и коснитесь значка шестеренки «Настройка», чтобы подтвердить тип данных. Затем просто нажмите кнопку «Сканировать» справа внизу.
-
Шаг 3 Восстановите поврежденные данные iPad
Когда весь процесс сканирования завершится, вы можете перейти к соответствующим категориям, чтобы проверить нужные данные iPad. Просматривайте их в режиме реального времени и делайте выбор. После этого нажмите кнопку «Восстановить», чтобы завершить восстановление.
[ad_2]
Заключение
В данной статье мы узнали Восстановление сломанных данных iPad: восстановление данных со сломанного iPad
.Пожалуйста оцените данную статью и оставьте комментарий ниже, еcли у вас остались вопросы или пожелания.