Сброс пароля учетной записи Microsoft с экрана входа в Windows 10
[ad_1]
Если вы забыли пароль своей учетной записи Microsoft, ниже вы найдете инструкции по сбросу пароля учетной записи Microsoft на экране входа в систему на вашем компьютере с Windows 10.
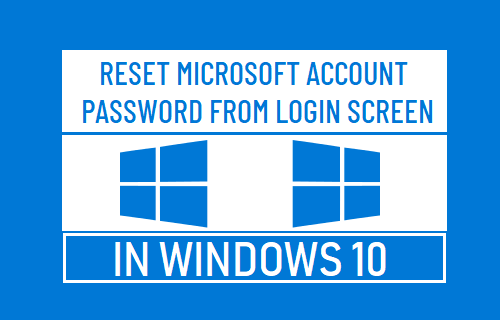
Сброс пароля учетной записи Microsoft с экрана входа в систему
Пароль локальной учетной записи пользователя в Windows 10 можно легко сбросить с помощью панели управления, диска сброса пароля или ответов на вопросы безопасности.
В случае учетных записей пользователей Microsoft Windows 10 предоставляет возможность сбросить пароль прямо на экране входа в систему, а также перейдя на веб-страницу сброса пароля Microsoft.
Все, что требуется для сброса пароля Microsoft на экране входа в систему, — это убедиться, что ваш компьютер подключен к Интернету, и следовать инструкциям на экране.
Перейти к Экран входа в систему > выберите свой Учетная запись пользователя Microsoft и нажмите на Я забыл мой пароль вариант.

На экране восстановления учетной записи введите Адрес электронной почты связанный с вашей учетной записью Microsoft, введите Символы Captcha и нажмите на Следующий кнопка.
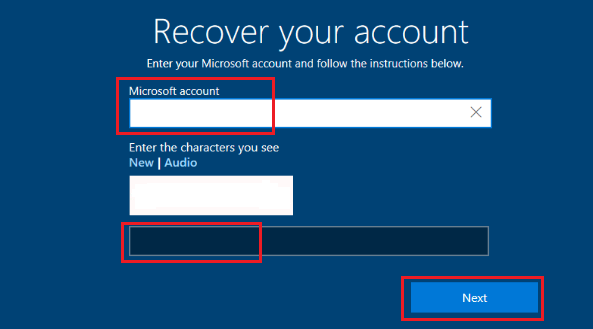
На следующем экране выберите Адрес электронной почты, Номер телефона или приложение Authenticator для получения кода безопасности.
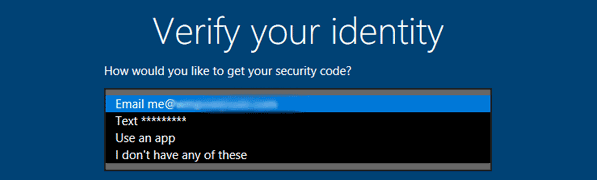
После того, как вы сделаете выбор, Microsoft отправит вам одноразовый код безопасности для выбранного вами метода. Введите Код безопасности на следующем экране и нажмите Входить ключ.
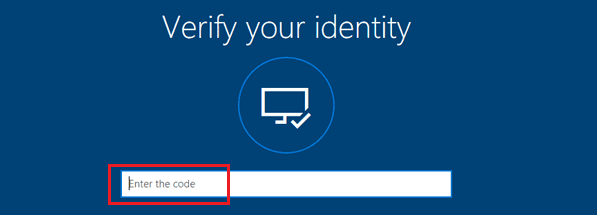
На следующем экране введите новый пароль для вашей учетной записи Microsoft и нажмите Следующий.
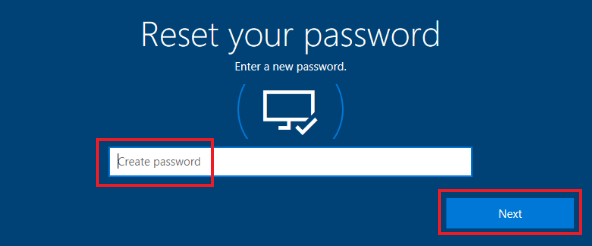
Хотя этот процесс восстановления пароля в большинстве случаев работает хорошо, иногда он может вызывать проблемы.
В таком случае вы можете сразу перейти на сайт сброса пароля Microsoft и, следуя инструкциям, восстановить забытый пароль учетной записи Microsoft.
Восстановить PIN-код с экрана входа в Windows 10
Аналогичная опция для восстановления ПИН-кода с экрана входа доступна, если вы выбрали вариант использования 4-значного ПИН-кода для входа в учетную запись пользователя Microsoft вместо использования пароля учетной записи Microsoft.
Все, что требуется в этом случае, — это выбрать Я забыл свой PIN-код на экране входа в систему> введите Пароль для вашей учетной записи пользователя Microsoft и следуйте инструкциям, чтобы подтвердить свою личность.
После подтверждения вашей личности вы увидите опцию «Ввести новый PIN-код» для входа в свою учетную запись Microsoft.
- Как удалить учетную запись Microsoft с ПК с Windows 10
- Как создать учетную запись Microsoft с помощью Gmail
[ad_2]
