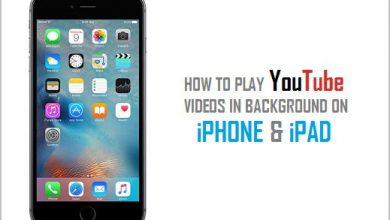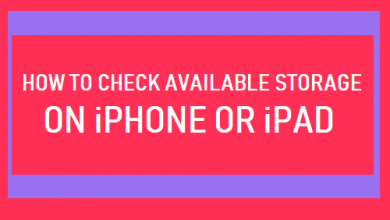Как исправить ошибку Xbox Game Bar 0x8232300f
[ad_1]
📱⭐
Все мы знаем, что приложение Xbox является одним из самых известных встроенных игровых брендов в Microsoft Windows 10. Спрос на него растет день ото дня. Вы можете записывать игру и делать скриншоты с помощью приложения Xbox. Game Bar — одна из лучших и самых захватывающих функций Xbox, которая помогает различным игровым приложениям назначать задачу в Windows 10. Поскольку у всего есть свои плюсы и минусы, Game Bar приложения Xbox также имеет ошибку записи. Не беспокойтесь, если вы не знаете, как исправить ошибку Xbox Game Bar 0x8232300f. У нас есть девять лучших советов, которые помогут вам исправить ошибку в этой статье. Пожалуйста, оставайтесь с нами, чтобы найти решения.
- Часть 1. Восстановление приложения Xbox
- Часть 2. Переустановите приложение Xbox
- Часть 3. Обновление Windows 10
- Часть 4. Сброс кеша Microsoft Store
- Часть 5. Установите сочетания клавиш для записи
- Часть 6. Завершить трансляцию DVR-сервера в диспетчере задач
- Часть 7. Установите GameDVR_Config
- Часть 8. Установка Media Feature Pack
- Часть 9. Joyoshare VidiKit как альтернатива записи
Часть 1. Восстановление приложения Xbox
Первое решение в нашем списке — восстановление приложения Xbox. Когда с чем-то возникает проблема, вы всегда берете ее в ремонт, чтобы избавиться от этой проблемы. Вы можете сделать то же самое для этого приложения Xbox; ошибка 0x8232300f может быть легко решена путем восстановления приложения. Вы можете выполнить следующие шаги, чтобы восстановить приложение Xbox.
-
Шаг 1 Поиск в приложении Xbox
Откройте панель поиска Windows. Напишите Xbox в окне поиска. Нажмите на игровую панель Xbox. Теперь справа появится панель. Выберите в нем параметр «Настройки приложения», чтобы открыть настройки приложения Xbox.
-
Шаг 2 Восстановить приложение Xbox
Теперь появится окно настроек. Прокрутите вниз, пока не найдете опцию «Восстановить»; нажмите здесь. Он автоматически восстановит игровую панель Xbox.
Часть 2. Переустановите приложение Xbox
Если упомянутый выше совет не может устранить код ошибки 0x8232300f, попробуйте переустановить приложение Xbox. После переустановки вы получите совершенно новое приложение без существующих ошибок. Однако, если вы не знаете, как переустановить игровую панель Xbox, выполните следующие действия, чтобы понять работу.
-
Шаг 1 Выберите вариант приложений
Запустите настройку Windows на своем устройстве. После этого выберите опцию «Приложения» в настройках.
-
Шаг 2 Удалить игровую панель Xbox
Появится новое окно. Выберите пункт «Приложения и функции». Теперь прокрутите вниз, пока не найдете Xbox Game Bar. Нажмите на него, чтобы развернуть, а затем выберите «Удалить», чтобы удалить его с вашего устройства.
-
Шаг 3 Установите игровую панель Xbox
Перезагрузите компьютер. После этого откройте Microsoft Store и выполните поиск Xbox Game Bar. Затем установите его в своей системе.
Часть 3. Обновление Windows 10
Иногда возникает ошибка в версии Windows, которую вы используете, а не в Xbox Game Bar. Чтобы это исправить, вам нужно обновить Windows до последней доступной версии. Windows 10 обновляется через короткие промежутки времени. Однако, если вы не знаете, как обновить Windows 10, следующие шаги помогут вам правильно.
-
Шаг 1 Выберите Обновление и безопасность
Запустите настройки Windows на вашем ПК. Теперь выберите параметр «Обновление и безопасность», чтобы продолжить.
-
Шаг 2 Проверить наличие обновлений
Появится окно. Щелкните Центр обновления Windows. После этого проверьте наличие новых версий, выбрав опцию Проверить наличие обновлений.
-
Шаг 3 Обновите Windows
Теперь обновите Windows, нажав «Загрузить и установить сейчас». Если обновления нет, то попробуйте советы ниже.
Часть 4. Сброс кеша Microsoft Store
Что ж, если ваша проблема все еще не решена, то вы можете попробовать сбросить кэш Microsoft Store. Кешей в некоторых случаях слишком много, что не позволяет корректно работать встроенным приложениям. Таким образом, их сброс может быть полезен. Нажмите Win + R на клавиатуре, чтобы открыть диалоговое окно «Выполнить». Напишите WSReset.exe в строке и нажмите Enter. Командная строка будет появляться в течение нескольких секунд, после чего Microsoft Store автоматически очистит кеш.
Часть 5. Установите сочетания клавиш для записи
Если вышеуказанные методы не помогли исправить Xbox Game Bar 0x8232300f, попробуйте настроить сочетания клавиш для записи. Использование сочетаний клавиш может легко облегчить процесс записи.
-
Шаг 1 Нажмите на игровой раздел
Откройте «Настройки Windows» и выберите «Игры», чтобы открыть новое окно.
-
Шаг 2 Установите свои сочетания клавиш
Теперь выберите Xbox Game Bar, и справа появятся сочетания клавиш по умолчанию. Установите сочетание клавиш под панелью любой функции, которая вам нравится.
Часть 6. Завершить трансляцию DVR-сервера в диспетчере задач
Следующий метод в нашем списке — завершение сервера Broadcast DVR в диспетчере задач. Диспетчер задач завершит трансляцию сервера DVR и перезапустит его, что может помочь устранить ошибку 0x8232300f Xbox Game Bar. Пошаговая методика завершения работы сервера широковещательного видеорегистратора приведена ниже.
-
Шаг 1 Найти вещательный DVR-сервер
Откройте диспетчер задач на своем устройстве. Найдите сервер Broadcast DVR в списке процессов.
-
Шаг 2 Завершить задачу
Найдя его, дважды щелкните сервер Broadcast DVR, а затем выберите параметр «Завершить задачу».
Часть 7. Установите GameDVR_Config
Код ошибки 0x8232300f также может возникать из-за отсутствия GameDVR_Config. Даже небольшое изменение конфигурации может помочь Windows 10 работать правильно, если графическая карта несовместима. Вы должны скачать GameDVR_Config и установить его на свой компьютер. GameDVR_Config — это, как правило, программа настройки, написанная разработчиком для разрешения кодирования с битрейтом до 30000. После установки этого приложения настройте параметры Game DVR. Установите флажок напротив Force software MFT.
Часть 8. Установка Media Feature Pack
Вам необходимо установить пакет мультимедийных функций, чтобы активировать мультимедийные функции на вашем устройстве. Потому что такие функции, как музыкальное видео, медиаплеер, диктофон и т. д., будут работать, если в вашей системе установлен пакет мультимедийных функций.
-
Шаг 1 Перейти в раздел приложений
Откройте настройки Windows на своем устройстве и перейдите в раздел «Приложения».
-
Шаг 2 Выберите дополнительные функции
Теперь выберите раздел «Приложения и функции» и нажмите «Дополнительные функции», чтобы открыть новое окно.
-
Шаг 3 Добавить пакет мультимедийных функций
После этого нажмите «Добавить функцию», и появится список приложений. Прокрутите вниз, чтобы найти Media Feature Pack и добавить его. Перезагрузите компьютер, чтобы сохранить изменения.
Часть 9. Joyoshare VidiKit как альтернатива записи
Если вышеуказанные методы не устраняют ошибку 0x8232300f, вы можете использовать стороннее приложение с именем Joyoshare VidiKit — программа для записи экрана для записи экрана. Это одно из лучших приложений для записи экрана за последнее время. С помощью этого приложения вы можете записывать экран в высоком разрешении. Запись экрана с помощью этого приложения не сложна. Вы должны выбрать область записи, затем настроить параметры и, наконец, выбрать формат экспортируемого носителя.
- Лучшая альтернатива Xbox Game Bar
- Запишите любое конкретное окно, как вы хотите
- Используйте сочетания клавиш для облегчения записи
- Предоставьте фиксированное разрешение, кодек, параметры битрейта на ваш выбор
- Решите проблемы, такие как Windows Game Bar ничего не записывать и Xbox Game Bar 0x8232300f
Попробуйте бесплатно Попробуйте бесплатно
-
Шаг 1 Установите Joyoshare VidiKit на свой компьютер
После загрузки и запуска этого инструмента дважды щелкните значок программы, чтобы активировать Joyoshare VidiKit, и откройте Record — Screen Recorder, чтобы подготовиться к режиму записи видео и аудио.
-
Шаг 2 Выберите область, которую вы хотите
С левой стороны над областью захвата нажмите кнопку «плюс». Вы увидите всплывающее окно, в котором вы можете выбрать размер экрана, с которого вы хотите вести запись. Вы также можете выбрать стандартное соотношение, щелкнув значок треугольника.
-
Шаг 3 Подтвердите настройки записи
Нажмите значок шестеренки в правом нижнем углу интерфейса, чтобы получить доступ к дополнительным настройкам записи. Щелкните Формат, чтобы изменить выходной формат. При этом вы также можете настроить кодек, разрешение, качество, битрейт и многое другое. Чтобы добавить водяной знак, нажмите значок водяного знака. Опции «Время записи» и «Курсор» позволяют создать задачу записи по расписанию и выделить курсор.
-
Шаг 4 Начать запись и отредактировать записанное видео
Нажав синюю кнопку REC, вы можете начать захват экрана и звука. Нажмите квадратную кнопку, чтобы остановить запись. Вы можете просматривать свои записи и редактировать видео в окне «История».
Вывод
Если вы играете на Xbox и у вас есть канал на YouTube, вам может понадобиться записывать игры, чтобы наилучшим образом продемонстрировать свое мастерство людям. Xbox Game Bar — лучший вариант для этого. Но иногда он показывает ошибку Xbox Game Bar 0x8232300f, решить которую довольно сложно. Чтобы облегчить эту проблему, в этой статье мы рассмотрели несколько советов о том, как исправить вышеупомянутую ошибку. Исправьте ошибку и начните игру.
[ad_2]
Заключение
В данной статье мы узнали Как исправить ошибку Xbox Game Bar 0x8232300f
.Пожалуйста оцените данную статью и оставьте комментарий ниже, еcли у вас остались вопросы или пожелания.