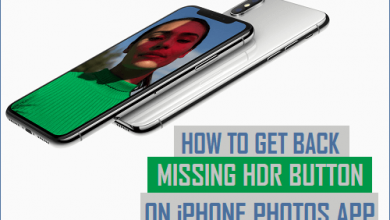Как вы записываете / загружаете видео Vimeo
[ad_1]
📱⭐
Загрузить и разместить. Сотрудничайте и делитесь. Есть несколько веских причин, по которым вы можете размещать видео на Vimeo. За последнее десятилетие популярность Vimeo чрезвычайно возросла, став домом для одних из лучших короткометражных фильмов, которые вы можете смотреть онлайн. Люди всех возрастов могут поделиться здесь своими творческими идеями. Конечно, знание того, как записывать и загружать видео Vimeo, позволяет вам сохранять некоторые довольно интересные или отличительные видео, которыми делятся другие на Vimeo. Не знаете, с чего начать? Не беспокойся. Читайте дальше, и давайте посмотрим, как это сделать самым быстрым и простым способом.
- Часть 1. Используйте сам Vimeo
- Часть 2. Используйте онлайн-загрузчик видео
- Часть 3. Используйте лучший Vimeo Screen Recorder
- Часть 4. Сохранить видео Vimeo на смартфонах
- Часть 5. Что такое Vimeo Record (официальное расширение)
Часть 1. Как скачать видео на Vimeo
Вообще говоря, для некоторых видео на различных веб-сайтах для обмена видео предусмотрена хорошо продуманная опция загрузки, как и Vimeo. После воспроизведения видео под видео появится кнопка «Загрузить», если оно доступно для загрузки. В этом случае просто нажмите ее и выберите разрешение, например Mobile SD, SD, HD 720p, UHD, Original и т. д. во всплывающем окне так, как вам нравится.
Примечание: из-за различных настроек браузера некоторые пользователи, возможно, считают невозможным прямую загрузку видео Vimeo из раздела описания. Затем вы должны щелкнуть правой кнопкой мыши ссылку для загрузки и выбрать «Сохранить ссылку как» в раскрывающемся меню, что поможет вам выбрать место хранения для необходимого видео.
Часть 2. Как скачать видео с Vimeo — KeepDownloading
Тем не менее, не расстраивайтесь, если видео не авторизовано для скачивания. Вы можете принять другое простое, но надежное решение, чтобы получить то, что вы цените. То есть использовать онлайн-загрузчик видео Vimeo под названием KeepDownloading. KeepDownloading помогает своим пользователям загружать онлайн-видео с разных сайтов, таких как Dailymotion, Facebook, Liveleak, Twitter, Instagram и т. д. Все, что вам нужно сделать, это скопировать URL-адрес предпочитаемого видео, а затем вставить его на веб-сайт.
Шаг 1: открыть загрузчик видео KeepDownloading Vimeo;
Шаг 2: скопируйте URL-адрес нужного видео Vimeo и вставьте его в поле;
Шаг 3: нажмите кнопку «Загрузить», и вы увидите несколько вариантов загрузки, появляющихся под заголовком вашего видео Vimeo;
Шаг 4: выберите нужный и нажмите на него, чтобы открыть окно предварительного просмотра;
Шаг 5: Наведите курсор на видео и нажмите кнопку в правой части экрана, чтобы нажать кнопку «скачать», чтобы плавно сохранить видео Vimeo.
Вы, должно быть, заметили, что потоковое видео с Vimeo нельзя загрузить напрямую или с помощью онлайн-загрузчика видео Vimeo. Кроме того, наиболее распространенным разрешением, доступным для загрузки, является SD, которого во многих случаях далеко не достаточно. Поэтому, чтобы решить эту проблему, а также сделать вашу видеозапись Vimeo профессиональной и качественной, в следующей части будет представлен надежный видеомагнитофон.
Часть 3. Как записывать видео Vimeo — Joyoshare Screen Recorder
Здесь мы настоятельно рекомендуем вам выбрать Joyoshare Screen Recorder. Он способен записывать любую текущую видео- и аудиоактивность на вашем компьютере. Помимо захвата видео Vimeo, вы также можете в полной мере использовать его для создания ярких учебных пособий, записи звука с YouTube, захвата потоковых игр, создания скринкастов, захвата онлайн-радио и т. д. гибким способом.
Определенно, Joyoshare Screen Recorder имеет преимущество перед своими противниками в том, что он имеет множество настроек записи. Вы можете захватить либо системный звук, либо звук микрофона с переключаемым режимом записи, выбрать место хранения, предустановленные ярлыки, настроить область захвата, запланировать задачу записи, указать информацию о конфигурации, добавить эффекты курсора и т. д. Превосходно, вы даже можете пропустить любые нежелательные разделы. , вырезать захваченное видео Vimeo или делать скриншоты во время записи.
- Захватите видео Vimeo со звуком или без него
- Приходите с хорошо организованным планировщиком задач
- Скачивайте видео с Dailymotion, Twitch, Facebook и т. д.
- Поддержка широкого спектра выходных форматов и мобильных устройств
- Возможность захвата видео в индивидуальном размере или систематическом соотношении
Попробуйте бесплатно Попробуйте бесплатно
-
Шаг 1 Запустите программу записи экрана Joyoshare.
Если вы уже установили на свой компьютер программу записи экрана Joyoshare, вы можете сразу запустить ее на экране рабочего стола. После этого перейдите к правой части «REC» и щелкните значок камеры, чтобы переключить режим записи на «Запись видео и аудио».
-
Шаг 2 Настройте параметры записи
Нажмите маленький значок шестеренки в правом нижнем углу главного экрана, чтобы развернуть новое окно, в котором вы сможете выбрать место хранения и формат вывода для целевого видео. Вы также можете настроить разрешение, добавить личный логотип, применить эффекты курсора и т. д. за пару кликов.
После этого вы можете перейти к «Области захвата» на главном экране, чтобы персонализировать область записи. Не забудьте подтвердить, захватывать ли системный звук и звук микрофона одновременно.
-
Шаг 3 Начните записывать видео Vimeo
Пришло время открыть назначенное видео в Vimeo и нажать красную кнопку «REC» в Joyoshare, чтобы инициировать новое назначение записи. После 3-секундного обратного отсчета программа приступит к захвату видео Vimeo. Когда запись идет, у вас есть возможность прервать запись, щелкнув значок в виде ножниц, пропустить ненужные части, нажав кнопку «Пауза», и остановить запись, нажав кнопку «Стоп».
-
Шаг 4 Экспорт видео Vimeo
Как только видеозапись подойдет к концу, появится окно «История», из которого вы можете просмотреть захваченные файлы один за другим, удалить ненужные, изменить название видео или нажать на значок «Поиск», чтобы просмотреть локальные результаты. Если у вас есть какие-либо вопросы, вы также можете просмотреть следующее видео-руководство, чтобы узнать, как шаг за шагом загружать видео Vimeo.
Часть 4. Загрузите Vimeo Video на iPhone или Android
Вы можете загружать видео с Vimeo на свои смартфоны, чтобы иметь возможность смотреть их даже без подключения к Wi-Fi или сотовой сети. Шаги следующие.
Шаг 1: откройте приложение продавца после загрузки на iPhone или Android;
Шаг 2: откройте видео Vimeo, которое вы хотите загрузить или синхронизировать в приложении;
Шаг 3: нажмите кнопку «офлайн-синхронизация» на выбранном видео, чтобы начать загрузку видео на ваше устройство;
Шаг 4: После завершения процесса вы можете просмотреть загруженное видео, нажав кнопку «Меню», а затем выбрав «АВТОНОМНЫЕ ВИДЕО».
Часть 5. Краткая информация о Vimeo Record (официальное расширение)
-
1 Что такое Vimeo Record?
Vimeo Record — это новое официально выпущенное расширение для Chrome. В отличие от Joyoshare Screen Recorder, который позволяет вам загружать и записывать видео, опубликованные другими пользователями на Vimeo, Vimeo Record фокусируется на том, чтобы вы могли записывать экран во время создания видео. Другими словами, вы можете использовать Vimeo Record для записи вашего экрана, голоса, лица или их комбинации, и каждое записанное видео будет автоматически загружено на Vimeo.
Вы можете использовать его для записи обновлений компании, демонстраций продуктов, отзывов и т. д., и как только вы закончите запись, вы сможете сразу же поделиться ею по частной ссылке. Процесс обмена идеями станет намного эффективнее.
-
2 Как использовать Vimeo Record?
Во-первых, нажмите на логотип Vimeo в расширениях браузера Chrome. Затем подключите свою учетную запись Vimeo. После предоставления доступа к вашему микрофону и камере вы сможете нажать кнопку «Начать запись», чтобы начать запись.
Вывод
Стоит отметить, что время, необходимое для загрузки с помощью опции загрузки на Vimeo, зависит от множества факторов, скорее всего, от длины видео, данных или соединения Wi-Fi и т. д. Более того, DRM влияет на то, как долго видео может оставаться доступным в автономном режиме в приложении без подключения к Интернету, что означает, что ваша загрузка истечет. Вы можете просматривать загруженное видео только в приложении. Поэтому, если вы хотите сохранить нужные видео Vimeo на другие устройства или хотите сохранить их навсегда, вы можете использовать Joyoshare Screen Recorder для записи и загрузки видео Vimeo за несколько простых шагов.
[ad_2]
Заключение
В данной статье мы узнали Как вы записываете / загружаете видео Vimeo
.Пожалуйста оцените данную статью и оставьте комментарий ниже, еcли у вас остались вопросы или пожелания.