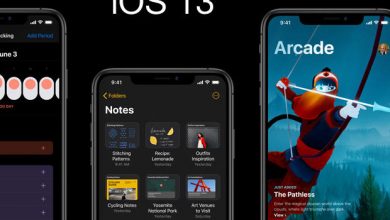Запишите геймплей RuneScape четырьмя способами
[ad_1]
📱⭐
RuneScape остается одной из самых любимых игр MMORPG. Запущенная десять лет назад, она по-прежнему остается одной из самых популярных игр предыдущего десятилетия. Причины его популярности многогранны. Во-первых, это бесплатная игра. Большинство пользователей начали играть в нее в средней школе, когда у них не было денег, чтобы тратиться на игры. Во-вторых, это творческий геймплей с большим количеством контента для изучения. В-третьих, в игре много уникального контента и множество вещей, которые можно сделать в игре. С учетом сказанного, мы держим пари, что вы хотели бы продемонстрировать свои навыки RuneScape в своей вселенной, но, вероятно, не имеете ноу-хау. Не волнуйтесь, эта статья покажет вам, как записать игровой процесс RuneScape на свой компьютер.
- Часть 1. Joyoshare VidiKit
- Часть 2. Бандикам
- Часть 3. Устройство записи экрана FoneLab
- Часть 4. Студия OBS
Часть 1. Лучший способ записать геймплей RuneScape — Joyoshare VidiKit
Joyoshare VidiKit — программа для записи экрана поставляется как в Windows, так и в MacOS, что делает его более разнообразным сообществом пользователей. Он имеет удобный интерфейс и позволяет легко записывать игры со скоростью до 60 кадров в секунду. Видео, снятое с RuneScape, можно сохранить в формате 1080p. Кроме того, этот специальный экранный рекордер может записывать фоновую музыку и ваш голос с микрофона. Он подходит для новичков и без проблем работает на слабых ПК.
- Добавляйте саундтрек к записям через микрофон
- Укажите разрешение, кодек, качество и частоту кадров
- Возможность запланировать задачу записи
- Может легко записывать игровой процесс Battlefield, CSGO, Wii и Overwatch.
- Обеспечить широкий спектр видео и аудио форматов
Попробуйте бесплатно Попробуйте бесплатно
-
Шаг 1Скачайте и запустите Joyoshare VidiKit
Перейдите на веб-сайт, чтобы загрузить правильную версию для вашей компьютерной системы. Откройте Joyoshare VidiKit и выберите раздел «Запись», затем дважды щелкните «Запись экрана», чтобы записать экран без задержек.
-
Шаг 2Укажите настройки записи
Нажмите значок в виде камеры, чтобы активировать режим записи видео и аудио. Вы также можете выбрать режим записи звука, если это необходимо. Чтобы открыть скрытую панель настроек, нажмите значок шестеренки рядом с кнопкой REC. Здесь вы можете изменить выходной путь и формат, а также изменить кодек, разрешение, частоту кадров, битрейт и качество. Это позволяет вам добавить водяной знак, чтобы зрители знали, кто сделал это потрясающее видео. Кроме того, вы имеете право запланировать задачу записи, установив время начала и время окончания. Подсветка курсора и щелчки доступны для вас.
-
Шаг 3Подтвердите область записи
Наведите указатель мыши на верхний левый угол интерфейса, здесь вы найдете панель Capture Area. Чтобы записать игру в полноэкранном режиме или на выбранном экране, нажмите значок треугольника, чтобы выбрать параметры в скрытом списке, или щелкните значок прямоугольника, чтобы настроить область так, как вам нравится, в зависимости от ваших потребностей.
-
Шаг 4Начать запись и сохранить видео
Нажмите кнопку REC, чтобы начать запись. Свернутая панель инструментов под окном захвата позволяет останавливать, вырезать и пропускать ненужные разделы и всплывающие окна. После завершения записи вы можете сохранить хорошо созданное видео и отредактировать его в окне «История». Вы также можете переименовать его в соответствии с вашими требованиями.
Часть 2. Как записать игровой процесс RuneScape — Bandicam
Bandicam — это легкое программное обеспечение для записи экрана Windows с многогранными возможностями. Приложение имеет встроенные возможности, позволяющие пользователям записывать видео высокого качества с внешних видеоустройств, экранов ПК и даже из игр, работающих на графических технологиях OpenGL/DirectX/Vulkan.
Шаг 1: Откройте Бандикам. Лучше использовать режим «Запись игры», чтобы получить качественный видеофайл.
Шаг 2: при запуске игры RuneScape в режиме «Запись игры» вы увидите на экране зеленое число. Вы можете настроить FPS (количество кадров в секунду) с помощью кнопки «FPS» в Bandicam. Зеленый номер появится только в том случае, если цель использует технологию DirectX/OpenGL.
Шаг 3: Нажмите кнопку «Запись» в Bandicam или функциональную клавишу «F12», чтобы начать запись.
Шаг 4: Когда начнется запись, зеленая цифра (FPS) станет красной.
Шаг 5: Чтобы остановить запись, снова нажмите кнопку записи в Bandicam или функциональную клавишу F12.
Шаг 6: перейдите в раздел «Главная — Видео», чтобы просмотреть, отредактировать или загрузить отснятое видео на YouTube без конвертации.
Часть 3. Как записать игровой процесс RuneScape — FoneLab Screen Recorder
FoneLab — это прогрессивное программное обеспечение, совместимое как с Windows, так и с Mac OS X. Всего несколькими щелчками мыши FoneLab позволяет своим подписчикам записывать аудио, делать снимки и захватывать видео из множества источников. Программное обеспечение можно использовать для выбора формата видео или аудио, настройки размера экрана с помощью мыши, вставки текстовых фигур или изображений в видео, сужения и блокировки определенных областей экрана, а также записи высококачественного видео, аудио или изображения.
Шаг 1: Запустите FoneLab Screen Recorder на Windows 10/8.1/8/7/Vista/XP.
Шаг 2: нажмите «Видеомагнитофон». Нарисуйте окно RuneScape. Включите опции «Микрофон», «Системный звук» и «Веб-камера» в зависимости от ваших потребностей.
Шаг 3: нажмите «Дополнительные настройки». Найдите раздел «Вывод». Установите формат видео с MP4 на другие варианты.
Шаг 4: начать запись игрового процесса RuneScape, как только вы нажмете REC.
Шаг 5: выберите «Сохранить», затем нажмите «Далее» в окне предварительного просмотра.
Примечание: После сохранения файла записи RuneScape вы можете напрямую поделиться видео на платформах социальных сетей и на других сайтах.
Часть 4. Запись игрового процесса RuneScape на ПК — OBS Studio
OBS Studio — это бесплатное программное обеспечение с открытым исходным кодом, совместимое с Linux, Windows и Mac OS. С помощью программного обеспечения пользователи могут записывать высококачественные видеопотоки или прямые трансляции, а также настраивать конфигурации и макет по своему усмотрению с помощью модульной док-станции. Кроме того, вы можете захватывать и микшировать видео/аудио в режиме реального времени и использовать множество фильтров.
Шаг 1: если вы загружаете OBS Studio в первый раз, появится мастер автонастройки. Если его нет, то попасть в Мастер автонастройки можно через меню Инструменты вверху. Этот мастер просканирует вашу систему и попытается найти настройки, которые поддерживает ваш компьютер. Вы можете настроить параметры вручную позже.
Шаг 2: по умолчанию программное обеспечение настроено на захват настольного микрофона и аудиоустройства вашей системы по умолчанию.
Шаг 3: Далее будет превью которое будет черным экраном. Чтобы начать захват, вам нужно включить источник. В нижней части окна есть поле под названием Источники. Нажмите на + и выберите нужный источник. В этом случае выберите Game Capture.
Шаг 4: Убедитесь, что все настройки установлены так, как вы хотите. Нажмите «Начать запись» или «Начать трансляцию».
Вывод:
Это 4 способа записи игрового процесса RuneScape. Пожалуйста, имейте в виду, что у каждого из них будут свои преимущества и недостатки. Если вам нужен надежный видеозахват, который одновременно прост в использовании, вы можете без колебаний выбрать Joyoshare VidiKit — Screen Recorder. Затем пришло время насладиться процессом записи.
[ad_2]
Заключение
В данной статье мы узнали Запишите геймплей RuneScape четырьмя способами
.Пожалуйста оцените данную статью и оставьте комментарий ниже, еcли у вас остались вопросы или пожелания.