AirPods не подключаются к iPhone: как исправить?

[ad_1]
Хотя AirPods предназначены для быстрого подключения к устройствам Apple и безупречной работы, иногда они могут сталкиваться с проблемами. Ниже вы можете найти шаги, чтобы решить проблему, когда AirPods не подключаются к iPhone или iPad.

AirPods не подключаются к iPhone или iPad
Согласно Apple, AirPods должны автоматически подключаться ко всем устройствам Apple, используя один и тот же Apple ID. Однако в этом процессе иногда могут возникать проблемы из-за того, что ваш Apple ID не распознается, а также из-за других сбоев iCloud.
Другие причины, по которым AirPods не подключаются к iPhone или iPad, могут быть связаны с низким энергопотреблением AirPods, выключением Bluetooth, неправильными настройками звука, несовместимостью версии iOS с AirPods и другими причинами.
1. Убедитесь, что AirPods достаточно заряжены
Как упоминалось выше, проблема с тем, что AirPods не подключаются к iPhone или iPad, может быть связана с тем, что AirPods обесточены. Следовательно, убедитесь, что AirPods достаточно заряжены, прежде чем подключать их к iPhone.
2. Перезагрузите iPhone
Иногда проблема связана с зависшими программами и процессами, мешающими правильной работе аудиоустройств. Это можно легко исправить, перезагрузив MacBook.
Перейти к Настройки > Общий > прокрутите вниз и нажмите на Неисправность. На следующем экране используйте Сдвиньте, чтобы выключить кнопку, чтобы ВЫКЛЮЧИТЬ ваш iPhone.
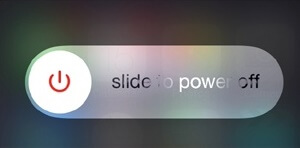
Подождите 60 секунд и перезагрузите iPhone, нажав кнопку Сила кнопка.
3. Перезапустите Bluetooth
Известно, что перезапуск Bluetooth помогает устранить распространенные проблемы с подключением Bluetooth.
Перейти к Настройки > блютус > переключить ВЫКЛЮЧЕННЫЙ Блютус. Подождите 30 секунд и переключите НА Блютус.
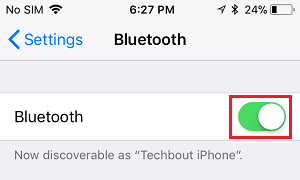
После перезапуска Bluetooth попробуйте снова подключить AirPods.
4. Установите обновления
Иногда проблема возникает из-за ожидающего обновления, ожидающего установки на iPhone.
Перейти к Настройки > Общий > Обновление программного обеспечения.
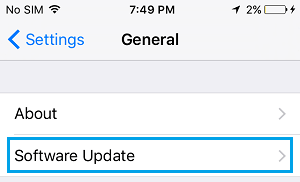
На экране обновления программного обеспечения нажмите Загрузить и установить (если доступно обновление программного обеспечения).
5. Вручную подключите AirPods к iPhone
Перейти к Настройки > блютус > переместить блютус переключиться на НА должность.
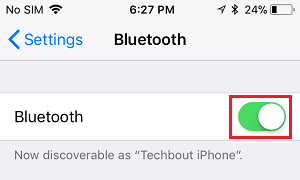
После этого поместите AirPods в Зарядный чехол и поднесите чехол к iPhone (с открытой крышкой). Если вы вошли в iCloud, вы должны обнаружить, что AirPods сразу же подключаются к iPhone.
Если нет, нажмите на Соединять вариант.
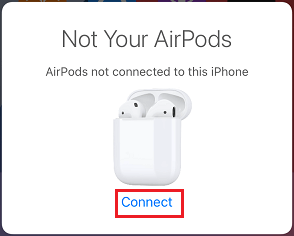
Далее нажмите и удерживайте кнопку Кнопка настройки расположен на задней стороне зарядного футляра AirPods.
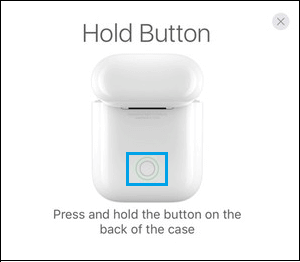
После подключения AirPods вам необходимо пройти следующие 2–3 экрана, в зависимости от модели ваших AirPods (AirPods или AirPods Pro).
6. Забудьте об AirPods и снова подключитесь
Перейти к Настройки > блютус > нажмите на значок я расположен рядом с вашими AirPods в разделе «Мои устройства».
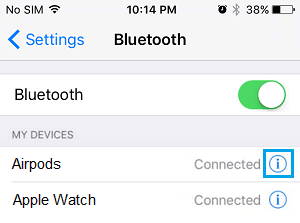
На следующем экране выберите Забудьте об этом устройстве вариант.

Во всплывающем окне подтверждения нажмите на Забыть устройство подтвердить.
Через 60 секунд поместите AirPods в чехол для зарядки и нажмите кнопку Кнопка сопряжения расположен на задней части корпуса AirPods.
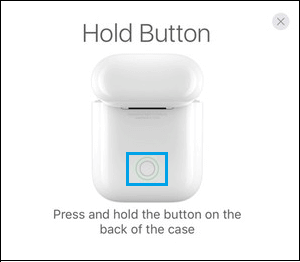
Когда iPhone обнаружит AirPods, выберите Соединять вариант подтверждения.
Если на вашем iPhone установлена более старая версия iOS, перейдите на Настройки > блютус > выберите свой AirPods как они появляются в разделе «Другие устройства».
Подождите, пока AirPods закончат подключение, и как только они будут подключены, вы сможете снова начать их использовать.
7. Сбросить настройки сети
Запишите свой пароль сети WiFi и выполните следующие действия, чтобы сбросить настройки сети на вашем iPhone.
Перейти к Настройки > Общий > прокрутите вниз и нажмите на Перезагрузить. На следующем экране выберите Сбросить настройки сети вариант.
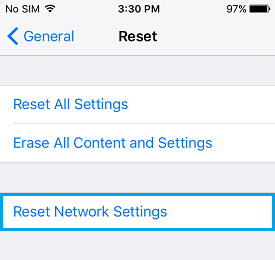
Во всплывающем окне подтверждения коснитесь Сбросить настройки сети подтвердить.
После завершения процесса сброса и перезагрузки iPhone перейдите к Настройки > Вай-фай > выберите свой Wi-Fi сеть и авторизуйтесь с помощью Пароль для вашей сети Wi-Fi.
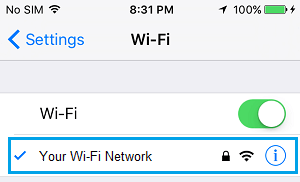
После этого вы сможете подключиться к AirPods.
8. Сбросить AirPods
Место AirPods в их Зарядный чехол и закройте крышку. Подождите 60 секунд и откройте крышку зарядного устройства.
Перейти к Настройки > Bluetooth > коснитесь значок я находится рядом с вашими AirPods Имя в разделе «Мои устройства».
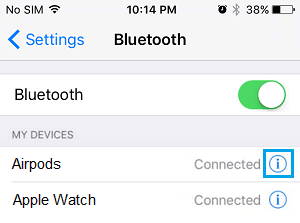
На следующем экране нажмите на Забудьте об этом устройстве вариант.

Во всплывающем окне подтверждения нажмите на Забыть устройство подтвердить.
При открытой крышке зарядного футляра нажмите и удерживайте Кнопка настройкирасположенный на задней панели корпуса, пока индикатор состояния не начнет мигать желтым, а затем белым цветом.
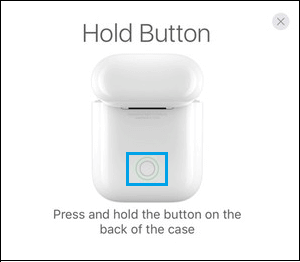
После этого перейдите к Настройки > блютус > и выберите свой AirPods в разделе «Устройства».
Подождите, пока AirPods закончат подключение, и как только они будут подключены, вы сможете их использовать.
- Как настроить iPhone на звонок только для выбранных контактов
- Советы по ускорению медленных MacBook, Mac Mini и iMac
[ad_2]

