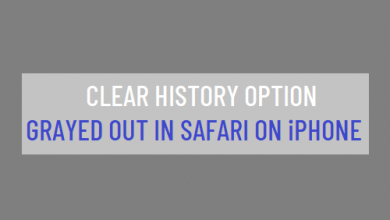Как исправить PowerPoint, не записывающий звук
[ad_1]
📱⭐
PowerPoint — самая известная платформа для создания презентаций. PowerPoint полезен для всех, от студентов до бизнес-профессионалов. Он предлагает уникальные функции и позволяет добавлять в презентацию изображения, видео, текст и многое другое. Одна из его удобных функций позволяет записывать звук. Звук записывается через микрофон компьютера или любое подключенное внешнее устройство. Однако вы можете столкнуться с тем, что PowerPoint не записывает аудио-ошибки на ПК или Mac. Итак, если это проблема, вам необходимо устранить неполадки. Хотите узнать, как это исправить? Если да, следующее руководство является исчерпывающим.
- Часть 1. 6 советов по устранению проблемы с записью звука в PowerPoint — ПК
- Часть 2. 5 советов, как PowerPoint не записывает звук — Mac
- Часть 3. Joyoshare VidiKit как альтернатива записи
Часть 1. 6 советов, как исправить PowerPoint, не записывающий звук на ПК
Включить настройки в конфиденциальности
Прежде чем пытаться исправить аудиозапись в PowerPoint, настоятельно рекомендуется проверить настройки конфиденциальности. В случае, если он отключен, вы должны включить его. Включение этого параметра позволяет PowerPoint получить доступ к микрофону вашего устройства.
- Шаг 1: нажмите «Настройки» и выберите «Конфиденциальность» из списка вариантов.
- Шаг 2: Найдите микрофон на левой панели. Включите кнопку Вкл. Убедитесь, что кнопка стала синей.
Установить звуковые устройства по умолчанию
Существует вероятность того, что ваш компьютер подключен к нескольким записывающим устройствам. Таким образом, PowerPoint может быть не в состоянии настроить себя с помощью микрофона вашего компьютера. Короче говоря, вам нужно выбрать записывающее устройство по умолчанию, чтобы устранить проблему с записью звука в PowerPoint. Следуйте простым шагам, чтобы сделать это.
- Шаг 1: щелкните правой кнопкой мыши значок «Динамики» в правом нижнем углу экрана и выберите «Открыть настройки звука».
- Шаг 2: Нажмите на опцию «Звук» в меню слева. Прокрутите вниз и выберите управление звуковыми устройствами. Выберите устройство ввода, с которого вы хотите записать звук.
Запустите средство устранения неполадок записи звука
Откройте «Настройки» и найдите «Обновление и безопасность». Нажмите «Устранение неполадок» в списке вариантов. Найдите средство устранения неполадок с записью звука и запустите его, чтобы обнаружить и устранить проблемы с записью звука. Закройте все окна PowerPoint и повторно запустите приложение, чтобы проверить функцию аудиозаписи.
Обновите звуковые драйверы
Откройте Диспетчер устройств и нажмите Звуковые, видео и игровые контроллеры. Затем выберите игровые контроллеры и разверните список. Щелкните правой кнопкой мыши аудиодрайвер и нажмите «Обновить драйвер». Вы также можете удалить существующий драйвер, а затем переустановить его, чтобы получить последнюю версию драйвера. Перезагрузите компьютер, чтобы проверить, работает ли это.
Перезапустить аудиосервисы
Получите доступ к службам поиска и ввода Windows. Щелкните правой кнопкой мыши Windows Audio и выберите «Перезагрузить». Повторите ту же процедуру для Windows Audio Endpoint Builder. Обе службы необходимо перезапустить одну за другой.
Чистая загрузка Windows
Если вы испробовали все возможные решения, но проблема все еще не устранена, последнее, что вы можете попробовать, — это выполнить чистую загрузку вашей системы. Итак, если какой-либо запущенный процесс блокирует подключение PowerPoint к микрофону, может помочь очистка системы загрузки.
- Шаг 1: введите MSCONFIG в окне поиска и выберите параметр «Конфигурация системы». Откройте вкладку «Службы» и установите флажок «Скрыть все службы Microsoft». Нажмите кнопку Отключить все.
- Шаг 2: зайдите в диспетчер задач и найдите все программы, которые, по вашему мнению, вызывают проблемы. Нажмите на опцию «Отключить».
Часть 2. 5 советов, как PowerPoint не записывает звук на Mac
Проблемы с записью звука встречаются не только в системах Windows. Mac и другие системы также сталкиваются с этими проблемами. Итак, если вы ищете PowerPoint, не записывающий звук на Mac, попробуйте следующие варианты.
Разрешить PowerPoint использовать микрофон
Вы должны разрешить PowerPoint доступ к вашему микрофону, чтобы использовать функцию записи. Это простой процесс. Учитесь на одном шаге. Откройте вкладку «Вставка» и выберите «Аудио». Нажмите «Запись аудио» и выберите «ОК», когда появится всплывающее сообщение.
Попробуйте безопасный режим
Безопасный режим — это еще один метод решения проблем с записью звука. Если вы хотите использовать безопасный режим для решения этой проблемы, рассмотрите быстрый процесс. Перезагрузите устройство и нажмите и удерживайте кнопку Shift. Безопасный режим будет активирован. Проверьте, можете ли вы записывать звук в PowerPoint в безопасном режиме.
Создайте новый профиль пользователя
Создание нового профиля пользователя помогло некоторым пользователям, столкнувшимся с проблемами записи звука на Mac. Если вы хотите попробовать этот метод, это легко и просто. Выберите меню Apple, а затем выберите «Системные настройки». Нажмите «Пользователи и группы» и нажмите кнопку «+». После ввода имени и других данных для входа нажмите «Создать пользователя».
Сбросить PRAM
Вы можете исправить несколько проблем с вашим устройством Mac в настройках PRAM. Точно так же, если вы не можете исправить аудиозаписи и отметили другие параметры, сброс PRAM может принести желаемые результаты. Давайте проверим, как сбросить PRAM. Выключите свой Mac и перезапустите его. Нажмите и удерживайте все 4 клавиши, появляющиеся на интерфейсе.
Удалить кеш
Кэш-файлы нагружают вашу систему и вызывают различные проблемы. Одна из этих проблем может включать проблему с записью звука в PowerPoint на вашем компьютере Mac. Найдите папку Microsoft PowerPoint и откройте ее. Удалите все файлы кеша в папке.
Часть 3. Запись альтернативы PowerPoint на ПК и Mac — Joyoshare VidiKit
Если вы перепробовали все варианты, но по-прежнему не можете записывать звук в PowerPoint, последнее средство — внешнее приложение для записи экрана. Joyoshare VidiKit — программа для записи экрана позволяет записывать действия на экране со звуком. Таким образом, это работает и для презентаций PowerPoint. Он также включает в себя встроенный редактор и расширенные инструменты для записи экрана и звука.
- Может редактировать ваши аудиозаписи и тег ID3
- Используйте ярлыки, чтобы начать новый файл аудиозаписи
- С легкостью записывайте презентацию PowerPoint со звуком
- Сохраняйте аудиозаписи в популярных форматах
- Захватите звук PowerPoint с вашего компьютера и микрофона
Попробуйте бесплатно Попробуйте бесплатно
Шаг 1Откройте режим записи звука в Joyoshare VidiKit
Загрузите и откройте последнюю версию Joyoshare VidiKit на своем компьютере. Запустите Screen Recorder и перейдите к правому значку «REC», чтобы выбрать режим «Запись звука». В этом средстве записи экрана есть настройки звука, которые позволяют легко предварительно настроить звук системы и микрофона.
Шаг 2Настроить параметры
Вы можете нажать значок шестеренки, щелкнуть панель «Формат» и выбрать соответствующий выходной аудиоформат. Теперь вы также можете изменить место хранения, водяной знак, ярлыки и многое другое. у вас есть возможность запланировать задачу записи и выделить движение мыши.
Шаг 3Начать запись аудио и сохранить файлы
Заранее подготовьте то, что вы хотите записать, и нажмите синюю кнопку REC, чтобы начать аудиозапись. Вы можете разрезать звук на разные сегменты во время записи. Затем нажмите на кнопку остановки, чтобы сохранить его. Ваши захваченные аудио будут выведены в окно истории. Он позволяет вам переименовать его, воспроизвести, чтобы проверить, снова обрезать и легко редактировать информацию тега ID3.
Вывод:
Наконец, в этой статье мы обобщили все способы решения проблемы с записью звука в PowerPoint. Аудиозапись максимизирует полезность PowerPoint. Итак, вы должны иметь возможность записывать звук тем или иным способом. Наше руководство включает советы и рекомендации по устранению проблемы с записью звука для пользователей Windows и Mac. Однако, если ничего не работает и проблема не устранена после применения всех упомянутых методов, Joyoshare VidiKit — Screen Recorder является гарантированным решением. Joyoshare VidiKit поставляется с удобным интерфейсом и встроенными инструментами для облегчения работы пользователей.
[ad_2]
Заключение
В данной статье мы узнали Как исправить PowerPoint, не записывающий звук
.Пожалуйста оцените данную статью и оставьте комментарий ниже, еcли у вас остались вопросы или пожелания.