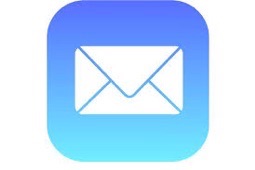Как сделать запись экрана на ноутбуке Dell — 4 способа
[ad_1]
📱⭐
В: «Как сделать запись экрана на ноутбуке Dell?» — Из Кворы
Как и пользователь с вышеупомянутого форума, вам интересно, как сделать запись экрана на ноутбуке Dell? На самом деле это довольно распространено. Иногда вам нужно записать серию операций на вашем компьютере для совместного использования или сохранения, таких как ваше замечательное игровое выступление, онлайн-конференция, видеочат, практическое руководство и т. д. Не беспокойтесь об этом. В этой статье мы покажем 4 лучших решения для простой записи действий на экране вашего Dell.
- Краткое руководство по записи экрана в Windows 10
- Часть 1. Joyoshare VidiKit [Hot]
- Часть 2. Игровая панель Windows 10
- Часть 3. VLC
- Часть 4. EaseUS RecExperts
- Часто задаваемые вопросы
- Сравнительная таблица
Краткое руководство по записи экрана в Windows 10
Лучший и самый простой способ записи экрана в Widows 10 — это использование Game Bar — встроенного инструмента записи экрана в вашей операционной системе Windows 10. Этот инструмент записи не имеет расширенных функций для эскалации ваших записей. Вам следует заранее настроить параметры в Game Bar, если вы хотите использовать это решение. Чтобы получить дополнительную информацию об использовании Game Bar, прокрутите вниз до части 2.
- Шаг 1: одновременно нажмите клавишу Windows + G, чтобы активировать этот инструмент.
- Шаг 2: во всплывающем окне нажмите кнопку «Да, это игра».
- Шаг 3: нажмите значок «Начать запись», чтобы начать процесс записи.
- Шаг 4: Чтобы остановить запись, нажмите «Остановить запись».
Часть 1. Как сделать запись экрана на ноутбуке Dell — Joyoshare VidiKit
Joyoshare VidiKit — программа для записи экрана является квалифицированным и отличным устройством для записи экрана ноутбука для Dell здесь. Как волшебный видеоредактор, он может профессионально записывать высококачественный экран рабочего стола на Windows и Mac. Любой, кто хочет записывать звук, также может применить его для получения желаемого звука от компьютерной системы Dell и микрофона. Помимо этого, существуют различные доступные функции записи, позволяющие вставлять водяные знаки, планировать задачи, делать снимки, обрезать, выделять курсор, показывать клики и т. д. Кроме того, он позволяет изменять такие параметры, как кодек, качество, частота дискретизации, битрейт и больше, чтобы улучшить ваше видео.
- Запись видео на Windows 10 и Mac в высоком разрешении
- Разрешить изменять кодек, частоту кадров, частоту дискретизации и многое другое
- Поддержка захвата звука из разных источников звука
- Запись экрана без задержек и ограничений по времени
- Возможность настроить область, расписание, водяной знак, обрезку и т. д.
Попробуйте бесплатно Попробуйте бесплатно
-
Шаг 1 Открыть средство записи экрана в Joyoshare VidiKit
Загрузите и установите совместимую версию Joyoshare VidiKit на свой ноутбук Dell. Просто запустите его, нажав «Запись» — «Запись экрана». Вы попадете в «Запись видео и аудио».
 режим по умолчанию.
режим по умолчанию. -
Шаг 2 Подтвердить настройки записи
Чтобы запись экрана на вашем ноутбуке Dell одновременно сопровождалась звуком, вы должны включить «Системный звук» и «Микрофон» в зависимости от ваших реальных потребностей. Просто решите, следует ли включить эти источники звука, и отрегулируйте соответствующую громкость. Затем вы можете пойти дальше, щелкнув значок шестеренки «Параметры», чтобы проверить формат вывода, ярлыки, водяной знак, время записи, настройки курсора и многое другое.
-
Шаг 3 Настроить область захвата
После этого вы можете указать регион на своем ноутбуке Dell для записи. Просто зайдите в «Область захвата» в Joyoshare VidiKit и щелкните значок «+», чтобы увеличить / уменьшить масштаб с помощью регулируемого окна. Или вы можете нажать на раскрывающееся меню, чтобы выбрать любое систематическое соотношение, которое вам нравится напрямую. Если ты хочешь. можно настроить область, предложив определенную ширину и высоту.
-
Шаг 4 Начать запись экрана на ноутбуке Dell
Заранее подготовьте то, что вы хотите записать на свой ноутбук Dell. Затем нажмите синюю кнопку «REC», чтобы начать запись. Вам разрешено перемещать и настраивать область захвата в течение предоставленного 3-секундного обратного отсчета. В процессе записи экрана Dell вы можете вырезать видео, делать снимки экрана или делать паузу, чтобы пропустить неважный контент.
-
Шаг 5 Сохраняйте записанные видео и управляйте ими
Завершите запись, нажав кнопку «Стоп» на панели инструментов. Затем вы можете увидеть завершенные видео во всплывающем окне «История». Joyoshare VidiKit позволяет просматривать, переименовывать, обрезать и проверять его локально.
Часть 2. Как записывать на ноутбуке Dell — игровая панель
Игровая панель, предустановленная в Windows 10, всегда считается главным приоритетом для создания заданий на запись, особенно для игр. Он может работать на вашем ноутбуке Dell, чтобы легко записывать большинство приложений и окон в высоком качестве, а также захватывать весь экран или конкретное окно. Если вы ищете быстрый способ записи для вашего Dell, этот инструмент определенно вам подойдет.
- Шаг 1: Откройте назначенное приложение на вашем Dell, нажмите клавиши Windows + G на клавиатуре и отметьте «Да, это игра» во всплывающем окне, чтобы активировать игровую панель. Вы также можете перейти в меню «Пуск» — «Настройки» — «Игры» — «Игровая панель Xbox», чтобы активировать этот инструмент.
- Шаг 2: Теперь нажмите красную кнопку «Начать запись», чтобы начать запись ноутбука Dell после настройки всех параметров, таких как ярлыки, время записи, запись звука, частота кадров, качество и многое другое.
- Шаг 3: Вы можете снова нажать кнопку записи или использовать сочетание клавиш «Windows + Alt + R», чтобы остановить запись;
- Шаг 4: ваши видео будут сохранены локально в виде файлов MP4 в папке пользователя в разделе «Видео — захват».
Часть 3. Как записать экран на ноутбуке Dell с помощью VLC
Как многофункциональный медиаплеер и средство записи экрана, VLC пользуется спросом и имеет сильную пользовательскую базу. Вы можете в полной мере использовать этот кроссплатформенный открытый исходный код для своего ноутбука Dell, поскольку он делает запись довольно простой вещью. Не пропустите руководство ниже, если вы хотите сделать снимок экрана бесплатно и без хлопот.
- Шаг 1: Запустите VLC на своем ноутбуке Dell и перейдите в раздел «Медиафайлы» — «Преобразовать/Сохранить»;
- Шаг 2: перейдите на вкладку «Устройство захвата» и выберите «Рабочий стол» в качестве режима захвата;
- Шаг 3: Затем установите желаемую частоту кадров для захвата (обычно достаточно 10,00 кадров/с) и нажмите «Преобразовать/Сохранить» внизу;
- Шаг 4: Далее нажмите «Обзор», чтобы выбрать папку назначения для вывода и имя файла — Сохранить настройки;
- Шаг 5: теперь нажмите кнопку «Пуск», и экран вашего ноутбука Dell будет захвачен;
- Шаг 6: завершите запись, нажав кнопку «Остановить воспроизведение» в левом нижнем углу.
Часть 4. Как записать экран на ноутбуке Dell — EaseUS RecExperts
EaseUS RecExperts — еще одно средство записи экрана Dell, которое вы можете принять во внимание. Он поставляется с множеством опций, помогающих записывать экран, веб-камеру, аудио и игровой процесс. Кроме того, он хорошо работает, чтобы обрезать видео, добавлять стрелки, тексты, линии, создавать запланированные задачи, вставлять водяные знаки и многое другое. Благодаря интуитивно понятному интерфейсу и лаконичной компоновке вы можете самостоятельно управлять им.
- Шаг 1: оборудуйте свой ноутбук Dell программой EaseUS RecExperts, откройте его и нажмите «Запись экрана»;
- Шаг 2: Нажмите и выберите область записи в раскрывающемся списке в разделе «Пользовательский»;
- Шаг 3: Теперь перейдите к «Микрофону» и подтвердите, какой источник звука вы хотите захватить;
- Шаг 4: вы можете включить «Веб-камеру» и нажать красную кнопку «REC», чтобы начать запись экрана на ноутбуке Dell;
- Шаг 5: завершите запись и сохраните видео в «Списке видео». Затем вы можете щелкнуть его правой кнопкой мыши, чтобы просмотреть, отредактировать, сжать, поделиться, переименовать и т. д.
Часто задаваемые вопросы о записи экрана на ноутбуке Dell
-
1Есть ли у ноутбука Dell запись экрана?
да. Game Bar — это встроенный в ноутбук Dell инструмент для записи. Операционная система на ноутбуке Dell по умолчанию — Windows, а это означает, что Game Bar может помочь вам решить проблему записи видео на ноутбуке Dell в Windows 10/8/7.
-
2 Как сделать снимок экрана на ноутбуке Dell?
Чтобы сделать весь снимок экрана на ноутбуке Dell, вы можете одновременно нажать клавишу Windows + клавишу PrtSc. Нажмите Alt + PrtSc, если вы хотите захватить конкретное активное окно.
-
3 Как сделать запись экрана на ноутбуке Dell со звуком?
Вышеупомянутые инструменты записи могут помочь вам записать экран со звуком. Все, что вам нужно сделать, это выбрать подходящий режим.
-
4 Как увеличить масштаб на ноутбуке Dell?
Чтобы увеличить масштаб ноутбука Dell, одновременно удерживайте клавиши Ctrl и + (знак плюс) на клавиатуре. Вы также можете удерживать клавиши Ctrl и — (знак минус), чтобы уменьшить масштаб на ноутбуке Dell.
Сравнительная таблица
| Программа | Совместимость | Цена | Выбор области | Инструмент редактирования | Записывающий микрофон | Расписание задач |
| Joyoshare VidiKit | Windows и Mac | 19,95 долларов США | √ | √ | √ | √ |
| Игровая панель | Окна | Бесплатно | × | √ | × | × |
| VLC | Windows, Mac и Linux | Бесплатно | × | × | √ | × |
| EaseUS RecExperts | Windows и Mac | 19,95 долларов США | √ | √ | √ | √ |
Вывод
4 решения, представленные в этой статье, могут легко помочь вам в записи экрана на ноутбуке Dell. Если вы предпочитаете встроенный инструмент без установки дополнений, подойдет Windows 10 Game Bar. Тем не менее, если вы стремитесь к качественному, но профессиональному процессу записи без каких-либо задержек, Joyoshare VidiKit может удовлетворить ваши потребности. Он даже предлагает больше удивительных функций для более удобного редактирования и улучшения записанных видео на ноутбуке Dell.
[ad_2]
Заключение
В данной статье мы узнали Как сделать запись экрана на ноутбуке Dell — 4 способа
.Пожалуйста оцените данную статью и оставьте комментарий ниже, еcли у вас остались вопросы или пожелания.