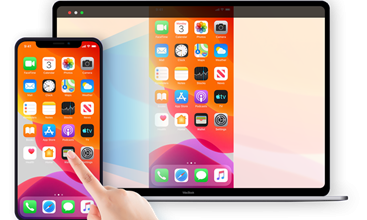Как записать игровой процесс Xbox One — 6 простых способов
[ad_1]
📱⭐
Как записывать геймплей Xbox One — это полезный навык, с которым должен быть знаком каждый любитель игр. Иногда вы хотели бы поделиться захватывающими и интересными игровыми видеороликами со своим лучшим другом или разместить их на некоторых популярных видеоплатформах, таких как YouTube и Vimeo. Тогда возникает проблема — как легко и удобно записать свой игровой процесс на Xbox One? Не волнуйтесь. Эта статья покажет вам 6 практических способов добиться этого.
- Часть 1. Запись на Xbox One — встроенная функция
- Часть 2: Joyoshare VidiKit — без ограничения времени
- Часть 3: Игровой видеорегистратор
- Часть 4: карта захвата
- Часть 5: ОБС
- Часть 6: Бандикам
- Часть 7: Часто задаваемые вопросы
- 7.1 Доступ к записанным игровым видео и обмен ими на Xbox One
- 7.2 Захват игрового процесса Xbox One на Mac
- 7.3 Захват игрового процесса Xbox One с помощью голоса
- 7.4 Сделайте снимок экрана на Xbox One
Часть 1. Как записать игровой процесс Xbox One — встроенная функция
В Xbox One есть встроенная функция записи экрана. Вы можете использовать его, если хотите сохранить довольно короткий видеоклип из игры. Кроме того, вы можете нажать кнопку «Просмотр», чтобы получить более длинный видеоклип, и выбрать продолжительность, следуя второму руководству, которое может помочь вам решить проблему записи более 10 минут на Xbox. Ваши клипы могут длиться от 10 минут до одного часа, в зависимости от того, сколько у вас места на жестком диске.
- ● Снимайте прошлые сцены
- Шаг 1: Запустите игру на Xbox One;
- Шаг 2: Откройте главный экран Xbox One;
- Шаг 3: Нажмите кнопку Xbox на контроллере, чтобы открыть руководство;
- Шаг 4: Нажмите кнопку X, чтобы запечатлеть последние 30 секунд вашего игрового процесса.
- ● Запись предстоящих сцен
- Шаг 1: Сыграйте в игру, которую хотите записать;
- Шаг 2: Нажмите кнопку Xbox на контроллере;
- Шаг 3: Выберите «Захват и обмен»;
- Шаг 4: Выберите «Начать запись».
Часть 2. Как снимать игровые клипы на Xbox One — Joyoshare VidiKit
Чтобы записывать игровые видеоролики с высоким качеством в любом формате, вам необходимо использовать мощный и профессиональный инструмент для записи экрана. Здесь рекомендует вам Joyoshare VidiKit — программа для записи экрана. Обладая выдающейся производительностью, эта программа позволяет вам записывать все действия на рабочем столе по вашему желанию, включая игровой процесс, чат в прямом эфире, потоковое видео, лекции и т. Д. В полноэкранном режиме или на индивидуальном экране. Используя этот рекордер геймплея, вы также можете экспортировать свои записи на популярные устройства, такие как Xbox One, Xbox 360, PSP, Nintendo Wii, PlayStation 3/4, Smart TV, iPhone и т. д. Это программное обеспечение позволяет приостанавливать и обрезать во время записи. . Вы также можете использовать его для захвата игровых видео с голосом или без него.
- Снимайте геймплей на Xbox 360 и Xbox One с помощью простых шагов
- Настройте область записи, водяной знак, эффекты мыши, расписание записи и т. д.
- Сохраняйте игровые клипы в различные форматы, такие как MP4, WMV, AVI, MKV, FLV, MOV и другие.
- Меняйте кодек, качество, частоту дискретизации, битрейт, разрешение, качество по своему усмотрению.
- Предлагайте два режима для записи экрана и захвата голоса с системы и микрофона.
Попробуйте бесплатно Попробуйте бесплатно
-
Шаг 1 Скачайте и установите Joyoshare VidiKit
Прежде всего, вам нужно использовать кабель HDMI для подключения Xbox One к компьютеру. Загрузите и запустите Joyoshare VidiKit на своем компьютере. Активируйте эту программу, нажав «Запись» — «Запись экрана». Выберите режим «Запись видео и аудио» рядом с кнопкой REC и приготовьтесь к воспроизведению игрового видео, которое вы хотите записать, на Xbox One прямо сейчас.
-
Шаг 2 Проверьте настройки записи
Нажмите кнопку «Параметры» в правом нижнем углу основного интерфейса, чтобы открыть раскрывающееся меню. Как видите, здесь вы можете получить дополнительные настройки. Например, вы можете настроить путь сохранения, настроить формат выходных игровых клипов, изменить сочетания клавиш в основных параметрах записи. Вы также можете начать и закончить по расписанию, показать или выделить курсор в двух других параметрах. Также доступна вставка водяного знака с изображением для персонализации видеозаписей игр Xbox One.
-
Шаг 3Выберите область записи
Нажав «Область захвата» в левой части основного интерфейса, вы сможете захватить свой игровой процесс в полноэкранном или индивидуальном режиме. Далее нажмите «+» и появится синяя рамка. Перетащите его, чтобы настроить область записи. Вы также можете захватить область, выбрав предустановленное соотношение разрешения из выпадающего списка. Вы также можете включить/выключить системный звук и звук микрофона, а также изменить громкость.
-
Шаг 4Записывайте игровой процесс на Xbox One и сохраняйте файлы
Теперь вы можете нажать синюю кнопку REC в правой части основного интерфейса. Рабочее окно программного обеспечения свернется после трехсекундного обратного отсчета. Тогда ваш игровой процесс на Xbox One будет записан плавно. Если вы настроили область захвата, вы можете увидеть панель инструментов, которая позволяет вам свободно обрезать нежелательные сеансы. Нажмите «Стоп», чтобы закончить запись.
Часть 3. Как записать игровой процесс Xbox One — Game DVR
Здесь вы можете настроить другие параметры с помощью Game DVR, такие как изменение сочетаний клавиш и выходной папки, выбор качества и разрешения видео, выбор записи звука при записи игровых клипов и т. д. После настройки вы можете оставить его открытым и свернуть. , затем начните играть в свою игру. Game DVR начнет записывать ваш игровой процесс на Xbox One. Используйте ярлыки, как вы установили ранее, чтобы открыть Game DVR, чтобы вы могли контролировать процесс записи.
- Шаг 1: Дважды нажмите кнопку Xbox в центре контроллера во время игры.
- Шаг 2: выберите «Привязать приложение — игровой видеорегистратор» на боковой панели.
- Шаг 3: Скажите «Xbox, сними игровой видеорегистратор», если у вас есть Kinect. Затем ваше устройство автоматически выполнит правильное действие.
- Шаг 3: Нажмите End Clip на экране, чтобы закончить запись.
Часть 4. Как записать игровой процесс Xbox One для YouTube — карта захвата
Хотите получать высококачественные игровые клипы, чтобы делиться ими на своих социальных сайтах, таких как Twitter, YouTube, Facebook и других? Это решение, использующее карту захвата для записи игрового процесса Xbox, предназначено для вас. Вам следует заранее подготовить Elgato Game Capture HD, два кабеля HDMI, кабель USB и консоль Xbox One.
- Шаг 1: подключите консоль Xbox One к Elgato Game Capture HD с помощью кабеля HDMI. Подключите консоль Xbox One к телевизору с помощью кабеля HDMI.
- Шаг 2: настройте программное обеспечение Elgato Game Capture для захвата игрового процесса Xbox One.
- Шаг 3: начать процесс записи игрового процесса.
- Шаг 4: Делитесь клипами на своих социальных сайтах, таких как YouTube.
Часть 5. Как записать игровой процесс Xbox One с помощью OBS
Благодаря множеству мощных опций конфигурации OBS представляет собой бесплатный инструмент для записи видео/аудио с открытым исходным кодом. Поскольку он легко настраивается, вам потребуется крутая кривая обучения, если вы новичок. Кроме того, он поддерживает все потоковые платформы, такие как Hitbox, Twitch, YouTube Live и т. д. Что касается качества видео, он позволяет вам выбирать разрешение, частоту кадров, битрейт и многое другое по вашему желанию.
- Шаг 1: Для начала вам необходимо подключить Xbox One к компьютеру с помощью кабеля HDMI и играть в игры на Xbox.
- Шаг 2: активируйте OBS после загрузки и установки на свой компьютер. Найдите поле «Источники» в нижней части интерфейса и нажмите кнопки «плюс» — «Захват дисплея» — «ОК».
- Шаг 3: когда будете готовы, нажмите значок «Начать запись». Чтобы завершить процесс записи, нажмите кнопку «Остановить запись».
Часть 6. Программа записи экрана Xbox — Bandicam
Это еще один замечательный инструмент для записи, который совместим только с операционной системой Windows. Ряд функций в этом инструменте позволяет легко записывать для вас определенную область и определенное окно на компьютере. Более того, вы можете добавлять эффекты щелчка мышью и использовать функции рисования в реальном времени, чтобы улучшить свои игровые клипы. Перед процессом записи он позволяет вам установить качество ваших записей в 360p, 480p, 720p и 1080p.
- Шаг 1: подключите компьютер к Xbox One с помощью кабеля HDMI. Установите Bandicam с официального сайта.
- Шаг 2: Откройте Bandicam и нажмите кнопку «Прямоугольная область» на вкладке «Главная». Играйте в игру на Xbox One.
- Шаг 3: Нажмите красную кнопку REC в правом верхнем углу, когда хотите начать запись.
- Шаг 4: Нажмите кнопку «Стоп», чтобы закончить запись.
Часть 7. Часто задаваемые вопросы о том, как записывать игровой процесс на Xbox One
-
1Как получить доступ к захваченным игровым видео и поделиться ими на Xbox One?
- Шаг 1: откройте панель управления Xbox One и нажмите кнопку Xbox One, чтобы вызвать руководство.
- Шаг 2: вкладка «Временное сообщество» и найдите «Управление захватами».
- Шаг 3: Выберите нужный и играйте. Вы можете найти и щелкнуть параметр «Поделиться», чтобы поделиться своими игровыми клипами в ленте активности, сообщении, клубе, Twitter или OneDrive.
-
2 Как записать игровой процесс Xbox One на Mac?
Чтобы записывать игровой процесс на Mac, вам следует заранее подключить Mac к Xbox. Затем выберите лучшее средство записи экрана для Mac, например Joyoshare VidiKit и OBS, которое поможет вам в этом.
-
3 Как записать игровой процесс Xbox One с помощью голоса?
Многие инструменты записи экрана имеют режим записи видео и звука, который может одновременно захватывать экран и голос. Все, что вам нужно сделать, это включить функцию записи звука перед процессом записи. Чтобы получить звук высокого качества, вам следует выбрать мощный инструмент для записи звука в игре.
-
4 Как сделать скриншот на Xbox One?
Здесь мы предлагаем простой способ помочь вам сделать это. Откройте меню на Xbox, нажав кнопку Xbox, и нажмите кнопку Y, чтобы сделать снимок экрана. Чтобы просмотреть снимки экрана, вы можете перейти к последним снимкам.
[ad_2]
Заключение
В данной статье мы узнали Как записать игровой процесс Xbox One — 6 простых способов
.Пожалуйста оцените данную статью и оставьте комментарий ниже, еcли у вас остались вопросы или пожелания.