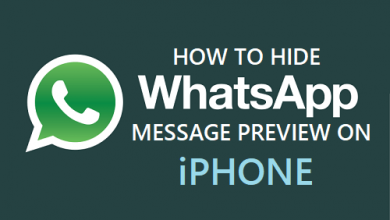Как записывать лекции на Mac | Путеводитель 2021
[ad_1]
📱⭐
С быстрым развитием информационного века все больше и больше людей склонны читать лекции онлайн. Будь то студент или офисный работник, удобство онлайн-занятий очевидно. Мы не ограничены местом и временем лекций, делая учебу простым делом. Но иногда, чтобы просмотреть офлайн или поделиться ключевыми моментами с другими, также необходимо записать курс. Хотите знать, как самостоятельно записывать лекции на Mac? Просто следуйте за нами здесь!
- Часть 1. Joyoshare VidiKit
- Часть 2. Плеер QuickTime
- Часть 3. iMovie
Часть 1. Лучший способ записи лекций на Mac — Joyoshare VidiKit
Joyoshare VidiKit — программа для записи экрана стоит ваших ожиданий. Он записывает различные типы видео и аудио на компьютер Mac, такие как онлайн-лекции, встречи, экран рабочего стола, игровые процессы, телефонные чаты, удаленные сеансы и т. д. Помимо видео с высоким разрешением, вы можете одновременно захватывать звук с системы Mac или микрофон. Он дает пользователям неограниченное время записи и сохраняет ваши лекции в форматах MP4, YouTube, Facebook и других форматах.
- Записывайте лекции на Mac со звуком в высоком качестве
- Настройте область захвата для онлайн-лекций
- Предустановленный выходной формат, разрешение, частота кадров, частота дискретизации и т. д.
- Без водяных знаков, без задержек, без ограничения длины записи
- С полезными опциями для обрезки, планирования, выделения, создания снимков и т. д.
Бесплатная пробная версия Бесплатная пробная версия
-
Шаг 1 Открыть средство записи экрана на Mac
Завершите загрузку и установку программы на ваш Mac. Затем быстро запустите Joyoshare VidiKit, запустите инструмент «Запись экрана» и приготовьтесь к режиму «запись видео и аудио».
-
Шаг 2 Выберите область захвата на Mac
Вы должны выбрать регион на Mac в разделе «Область захвата» в Joyoshare VidiKit. Для этого вы можете напрямую зафиксировать настраиваемую ширину и высоту, получить систематическое соотношение из раскрывающегося списка или нажать «+», чтобы указать область, подходящую для окна вашей онлайн-лекции.
-
Шаг 3Подтвердите параметры записи
Нажмите «Системное аудио» и «Микрофон», чтобы включить / выключить звук по своему усмотрению. Затем перейдите в правый нижний угол, чтобы нажать значок «Параметры». Вам разрешено устанавливать ярлыки, добавлять водяной знак изображения, выбирать формат вывода, создавать задачу записи по расписанию, показывать щелчки курсора и прожектора.
-
Шаг 4Начните записывать лекцию на Mac
Теперь откройте свою онлайн-лекцию и нажмите синюю кнопку «REC», чтобы начать запись на Mac. Вы можете легко перенастроить область захвата в течение 3-секундного обратного отсчета. В процессе можно вырезать видео лекции по содержанию, пропустить то, что вам не нужно, и сделать снимки.
-
Шаг 5Сохраняйте и редактируйте записанное видео лекции
Завершите процесс записи лекции на Mac с помощью кнопки «Стоп». После этого вы увидите всплывающее окно «История», из которого вы можете легко просматривать, переименовывать и редактировать скомпилированные видеоролики лекций.
Часть 2. Запись лекций на Mac — QuickTime
QuickTime предварительно установлен на вашем компьютере Mac, чтобы вы могли не только воспроизводить медиафайлы, но и записывать экран. Эта бесплатная программа проста в использовании и может быть хорошим выбором для записи лекций. Однако вы должны отметить, что он не может записывать только внутренний звук, если на вашем Mac не установлен Soundflower.
Шаг 1: загрузите и установите Soundflower на Mac. Просто перейдите в «Система»> «Настройки звука», чтобы установить его в качестве источника входного звука;
Шаг 2: откройте QuickTime на Mac и запустите видеолекцию. Перейдите в верхнее меню и нажмите «Файл» — «Новая запись экрана». Нажмите значок треугольника рядом с красной кнопкой записи и выберите Soundflower, чтобы захватить звук с лекции;
Шаг 3: Пока все готово, вы можете нажать на красный значок записи в QuickTime, чтобы записать видео лекции со звуком;
Шаг 4: завершите запись, нажав кнопку остановки, и сохраните записанное видео лекции в формате MOV на своем компьютере Mac.
Часть 3. Как записать лекцию на Mac — iMovie
iMovie — еще одно популярное приложение для Mac, которое вы можете принять во внимание. Он способен записывать экран и профессионально редактировать видео. Если вы хотите записывать онлайн-лекции на Mac, обратитесь к нему за помощью, выполнив следующие простые шаги:
Шаг 1: Откройте iMovie и нажмите «Файл» > «Новый проект»;
Шаг 2: Назовите свой проект и установите «Соотношение сторон» в раскрывающемся меню;
Шаг 3: теперь найдите и нажмите кнопку «Создать», чтобы создать новый проект;
Шаг 4: Запустите всплывающее окно «Импорт», нажав кнопку «Открыть окно импорта камеры» в iMovie и выбрав FaceTime HD Camera;
Шаг 5: откройте свою онлайн-лекцию и нажмите «Запись» в iMovie, чтобы начать запись видео со звуком;
Шаг 6: нажмите «Запись» еще раз, чтобы остановить запись и сохранить файл локально.
[ad_2]
Заключение
В данной статье мы узнали Как записывать лекции на Mac | Путеводитель 2021
.Пожалуйста оцените данную статью и оставьте комментарий ниже, еcли у вас остались вопросы или пожелания.