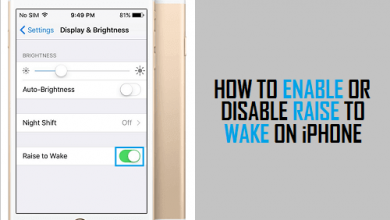Как легко записывать основные моменты в Overwatch
[ad_1]
📱⭐
Всем нравится какая-то признательность, будь то на спортивной арене или в областях, ведущих к повседневной жизни. Онлайн-геймеры не являются исключением, поскольку они процветают за счет одобрения аудитории. Один из самых популярных способов завоевать подписчиков и поклонников — это YouTube. Среди игр, которые нужно записать для YouTube, Overwatch пользуется огромной популярностью у фанатов. В этом онлайн-шутере игроки делятся на две команды на матч. Геймеры будут стремиться записывать свою производительность для последующего анализа, чтобы улучшить или даже сделать руководство, чтобы позже поделиться им в социальных сетях. Хотите знать, как записывать лучшие моменты в Overwatch? Учитесь с нами здесь.
- Часть 1. Запись лучших моментов Overwatch на ПК
- Часть 2. Запись основных моментов Overwatch на Mac
- Часть 3. Сохранение лучших моментов Overwatch на ПК, PS4 и Xbox
- Часть 4. Где сохраняются лучшие моменты Overwatch
Часть 1. Как записать лучшие моменты Overwatch на ПК — Joyoshare VidiKit
Joyoshare VidiKit — программа для записи экрана является профессиональным и продвинутым захватом экрана. Он способен записывать онлайн-музыку, лекции, встречи, онлайн-фильмы и популярные игры, такие как Overwatch, RuneScape, Pokemon и т. д. Этот отличный инструмент доступен для Mac и Windows, а это означает, что независимо от того, являетесь ли вы пользователем Mac или пользователем Windows, вы можете использовать его легко. Благодаря гибким функциям он позволяет настраивать область записи, выбирать формат видео и выходной путь, добавлять водяные знаки, планировать задачу записи, указывать разрешение, скорость передачи данных и записывать Overwatch в формате 1080p.
- Записывайте лучшие моменты в Overwatch всего за несколько кликов
- Может записывать игры, музыку, фильмы и лекции на Mac и ПК
- Быстро записывайте геймплей Pokemon, RuneScape, Battlefield в 1080p
- Настройте область записи и пропустите нежелательный контент
- Укажите разрешение, создайте задачу записи и выберите водяной знак
Попробуйте бесплатно Попробуйте бесплатно
- Шаг 1: Загрузите и откройте Joyoshare VidiKit
- Сначала запустите Overwatch на ПК, скачав Joyoshare VidiKit. Выберите раздел «Запись» и нажмите «Запись экрана» во всплывающем окне. Выберите режим записи видео и аудио, нажав значок камеры рядом с кнопкой REC.
- Шаг 2: Настройте параметры записи
- После включения режима записи; выберите значок шестеренки в углу справа. Есть три варианта: «Основные параметры записи», «Параметры времени записи» и «Параметры курсора». Их можно использовать для изменения сочетаний клавиш и сохранения формата с указанием времени начала и окончания записи. Курсор может быть скрыт или показан. Вы даже можете добавить водяной знак для защиты авторских прав. Затем щелкните значок плюса (+), чтобы выбрать область экрана для записи. Захваченную область можно настроить, перетащив рамку, введя значение или выбрав предустановленный параметр из раскрывающегося списка. В зависимости от требований звук может быть включен или отключен.
- Шаг 3: начните запись и сохраните видео
- Поскольку все на месте, нажмите кнопку «Запись». Будет обратный отсчет 3 секунды, и запись начнется. Любые ненужные части можно обрезать или пропустить. Сделав это, нажмите кнопку «Стоп». Затем вы можете внести любые изменения редактирования, а затем просмотреть записанное видео.
Часть 2. Лучший способ записать лучшие моменты Overwatch на Mac — Command + Shift + 5
В ОС Apple есть классная функция записи экрана. Для доступа к нему используется сочетание клавиш, позволяющее записать экран или сделать снимок экрана. Загвоздка в том, что для динамика нужен внешний софт. После того, как динамик подключен к программному обеспечению, последнее можно использовать для записи звука.
- Шаг 1: открыть выделение Overwatch и готово к игре. Нажмите одновременно Command+Shift+5, чтобы открыть диктофон. Выберите значок видеозаписи, а затем щелкните вкладку видео Overwatch.
- Шаг 2: нажмите кнопку записи видео и начните играть в Overwatch. Создайте временную задержку в несколько секунд, чтобы успеть воспроизвести видео.
- Шаг 3: после завершения записи видеофрагмента остановите запись и сохраните ее во внутренней памяти или в Интернете.
Часть 3. Как сохранить лучшие моменты Overwatch на ПК, PS4 и Xbox
Как сохранить лучшие моменты Overwatch на ПК
Пользователи Windows 10 могут использовать функцию DVR по умолчанию для записи. Для наложения нажмите клавишу с логотипом Windows + клавишу G. Для тех, у кого нет Windows 10, они могут использовать стороннее программное обеспечение для записи или использовать встроенные опции, имеющиеся в графических процессорах AMD и NVIDIA.
Сохраните лучшие моменты Overwatch на PS4
Для PS4 используйте значок «Поделиться» на сенсорной панели слева, чтобы сохранить основные моменты. Проверьте время, оно будет записываться при нажатии на значок сохранения видео. Его можно запрограммировать от секунд до 60 минут. Для записи заранее подготовленного фрагмента из меню фрагмента просмотрите видео, а затем используйте функцию «Поделиться», чтобы сохранить нужный материал. После сохранения клипа его можно обрезать до нужного вам времени в меню «Настройки — Управление системным хранилищем — Галерея захвата». Выберите клип, затем параметры и обрезку. После сохранения клипа нажмите на опции и скопируйте на USB-накопитель или поделитесь им в социальных сетях.
Лучший способ сохранить лучшие моменты Overwatch на Xbox One
- Решение 1: За последние 30 секунд: Дважды нажмите кнопку Xbox, а затем нажмите X.
- Решение 2: Запись вручную: Дважды нажмите кнопку Xbox, затем «Привязать приложение» и выберите «DVR для игр». Выберите «Начать запись», дважды нажмите кнопку Xbox, переместитесь в нижнюю часть экрана и выберите «Наблюдение». Воспроизведите выделение, дважды нажмите кнопку Xbox, перейдите в приложение DVR для игры и нажмите «Остановить запись». Выберите «Недавние снимки — Показать все». Как только клип будет найден, обрежьте его и загрузите на One Drive, откуда к нему можно будет получить доступ на своем мобильном телефоне, чтобы опубликовать его в социальных сетях.
Советы: где сохраняются лучшие моменты Overwatch?
По умолчанию основные моменты Overwatch сохраняются в папке «Документы» на ПК. Местоположение может быть сохранено по усмотрению пользователя.
- Шаг 1: закрыть Overwatch.
- Шаг 2: Нажмите клавишу Windows.
- Шаг 3: Введите %Documents% и нажмите Enter.
- Шаг 4: перейдите в ДокументыНаблюдениеНастройки.
- Шаг 5: Откройте файл «Settings_v0.ini» с помощью текстового редактора (Блокнот и т. д.).
- Шаг 6: Найди [ MovieExport.1 ] раздел. Вам нужно вручную добавить его в конец документа.
- Шаг 7: добавьте эту строку под [ MovieExport.1 ], с вашим собственным расположением файла между кавычками: VideoPath = » «.
- Шаг 8: сохраните изменения и запустите игру, нажав Enter.
Вывод:
Если вы поклонник Overwatch, вам определенно нужно знать, как записывать основные моменты в Overwatch. Несмотря на то, что существуют различные способы записи ярких моментов, лучше всего использовать программное обеспечение Joyoshare VidiKit, поскольку оно на 100% безопасно и надежно. Так что не ждите больше и загрузите программное обеспечение сейчас.
[ad_2]
Заключение
В данной статье мы узнали Как легко записывать основные моменты в Overwatch
.Пожалуйста оцените данную статью и оставьте комментарий ниже, еcли у вас остались вопросы или пожелания.