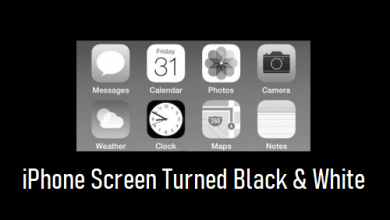[Update] Как Shotcut быстро объединяет клипы
[ad_1]
📱⭐
Действительно, Shotcut, как замечательная бесплатная программа для редактирования видео, пользуется популярностью у многих пользователей. Если вы являетесь преданным поклонником Shotcut, вы, несомненно, будете использовать его, чтобы с легкостью сделать для вас многое. Но для новичка это не простая ручка. Согласно недавнему отчету, было обнаружено, что довольно много новичков не знают, как использовать Shotcut для микширования клипов. В ответ на это явление в отчете в этой части приводится краткое руководство о том, как Shotcut объединяет клипы а также представляет собой оптимальную альтернативу Shotcut.
- Часть 1. Как объединить клипы в Shotcut
- Часть 2. Часто задаваемые вопросы о Shotcut
- Часть 3. Альтернатива Shotcut Join Clips
- Часть 4. Сравнение
Часть 1. Пошаговое руководство по объединению клипов в Shotcut
Как многоплатформенный и абсолютно бесплатный инструмент для объединения и редактирования видео, Shotcut хорошо совместим с сотнями форматов файлов. Он содержит множество основных функций, которые позволяют не только без труда объединять клипы, но и записывать видео, конвертировать видео, редактировать видеоклипы с рядом специальных эффектов и фильтров, обрезать видеоматериалы до заданной длины и т. д. Кроме того, он разработан с гладким и интуитивно понятным интерфейсом. Даже без каких-либо профессиональных навыков, вы можете управлять им гладко. Теперь кратко рассмотрим, как объединять клипы в видеоредакторе Shotcut.
-
Шаг 1 Запустите Shotcut и добавьте один клип
Прежде всего, скачайте и установите Shotcut на свой компьютер. После этого запустите его и нажмите «Файл» — «Открыть файл», чтобы добавить свой первый видеоклип. Затем вам нужно перетащить этот клип на временную шкалу внизу.
-
Шаг 2 Объединение клипов в Shotcut
Теперь таким же образом добавьте второй видеоклип и перетащите его на ту же дорожку, где находится первое видео в окне временной шкалы. Убедитесь, что конечный край первого файла и начальный край второго совпадают. Чтобы импортировать больше видеоклипов для объединения, повторите эту операцию.
-
Шаг 3 Сохранить окончательный видеоклип
Наконец, снова перейдите в «Файл», а затем в «Экспорт видео». В этом интерфейсе вы можете выбрать выходной формат, а также настроить параметры видео, такие как разрешение, режим сканирования, соотношение сторон и т. Д. После настройки нажмите «Экспорт файла», чтобы объединить видеоклипы вместе.
Часть 2. Часто задаваемые вопросы о видеоредакторе Shotcut:
-
#1 Какие типы файлов поддерживает Shotcut?
Благодаря FFmpeg Shotcut обеспечивает полную поддержку множества аудио- и видеокодеков и форматов, таких как популярные и новейшие видео, сетевой поток, разрешение 4K и т. д., и даже различные форматы изображений, включая GIF, JPG, PNG, BMP, TIFF, WebP, SVG, TGA.
-
#2 Стоит ли коммерческое использование Shotcut денег?
Нет. Видеоредактор Shotcut абсолютно бесплатен. Он разработан и предоставляется под лицензией GPLv3, поддерживающей Free Software Definition. Таким образом, для любой законной цели вашего завещания он не будет взимать ни цента.
-
#3 Идеален ли Shotcut для начинающих?
Как вы знаете, Shotcut — это видеоредактор на основе временной шкалы, чей дизайн делает маловероятным то, что он будет иметь очень интуитивно понятный интерфейс. Хотя официально заявлено, что Shotcut имеет гладкую и интуитивно понятную панель управления, на самом деле профессионалы предпочитают его новичкам.
-
#4 Как избежать потери качества в процессе слияния?
Чтобы предотвратить потерю качества в процессе объединения, вам необходимо сделать следующее: 1) Все ваши видеоклипы, которые вы хотите объединить, закодированы в одном формате и кодеке; 2) Не выполняйте редактирование с потерями, такое как обрезка, эффекты и т. Д. Перед слиянием; 3) Не меняйте выходной формат, просто оставьте его таким же, как исходное видео. И тогда Shotcut не будет перекодировать ваше видео, чтобы вызвать потерю качества.
-
#5 Сколько времени нужно Shotcut для экспорта видео?
Время, необходимое для экспорта видео, зависит от размера видеофайла, применения видеоэффектов и качества вывода видео. Согласно тесту, Shotcut примерно за 2 минуты выводит одноминутное стандартное видео без эффектов. Если вам нужно экспортировать видео в высокое качество, такое как 1080p, вы можете потратить около 20-30 минут на использование Shotcut. Чтобы экспортировать видео с цветокоррекцией и тяжелыми эффектами, Shotcut займет больше времени.
Часть 3. Joyoshare Video Joiner — альтернатива слиянию клипов Shotcut
Среди всех современных настольных видеообъединителей Joyoshare Video Joiner может быть не самым популярным, но он определенно высокопроизводителен и экономичен. Как же так? Это не только удобный инструмент для объединения видео с возможностью объединения бесчисленных файлов с 60-кратной скоростью, но и функция редактирования, позволяющая полировать видео с помощью удивительных визуальных эффектов.
Кроме того, он также предоставляет пользователям два режима слияния, включая высокоскоростной режим и режим кодирования. В высокоскоростном режиме ваши видеоклипы могут быть быстро объединены без потери качества. Режим кодирования дает вам возможность редактировать видео и настраивать формат видео, например, настраивать разрешение, частоту кадров, битрейт и кодек.
- Легко переименовывать и изменять порядок файлов
- Позволяет вырезать файлы во время предварительного просмотра
- Быстрое извлечение аудио из любого видеоклипа
- Быстро и без потерь соединяйте видеоклипы вместе
- Поддержка различных форматов, таких как MP4, MKV, HD, MOV, DVD, FLV и т. д.
Бесплатная пробная версия Бесплатная пробная версия
Конкретные шаги по объединению видеоклипов с помощью Joyoshare Video Joiner:
-
Шаг 1 Запустите Joyoshare Video Joiner и добавьте видео
Начнем с загрузки и установки Joyoshare Video Joiner на компьютер. Затем нажмите «Открыть файл», чтобы добавить видеоклипы, которые вам нужно объединить в программу. Вы также можете сделать это, быстро перетащив эти клипы в указанное место.
-
Шаг 2 Выберите режим для объединения клипов
В зависимости от ваших личных потребностей нажмите «Формат», чтобы выбрать режим для объединения ваших клипов, а затем выберите выходной формат. Если все импортированные видео имеют одинаковый формат и вы хотите объединить их без потери качества, нажмите на режим высокой скорости. Наоборот, предположим, что формат этих загружаемых файлов отличается, и вы хотите настроить видео, выберите режим кодирования.
-
Шаг 3 Удалить ненужные разделы
После этого вы можете просмотреть эти видео и удалить любой раздел, который вам не нужен, сдвинув желтую временную шкалу. Что еще можно сделать на этом шаге, так это переименовать и перенастроить эти файлы.
-
Шаг 4 Редактировать видеоклипы
Этот шаг предназначен для пользователей, которые выбирают режим кодирования для объединения видеоклипов. Они имеют право редактировать видео, нажимая значок «Редактировать» рядом с каждым файлом. Например, обрезайте видео, изменяйте соотношение сторон, добавляйте потрясающие эффекты, создавайте уникальные водяные знаки и вставляйте субтитры.
-
Шаг 5 Начните объединять видеоклипы
Завершите нажатием кнопки «Конвертировать» в правом нижнем углу. Затем Joyoshare Video Joiner начинает объединять эти файлы. Обратите внимание, что объединенное видео будет сохранено в файле с именем convert в локальной папке.
Сравнение:
В любом случае, Shotcut и Joyoshare Video Joiner предоставляют эффективное решение для объединения нескольких видеоклипов. Какой из них выглядит симпатичнее для вас? Это зависит от вашего приложения. Если вы сомневаетесь в выборе, вам может пригодиться следующая сравнительная таблица.
| Программа | Вырез | Объединение видео Joyoshare |
| Поддерживаемые ОС | Виндовс, Мак, Линукс | Windows, Мак |
| Интуитивно понятный интерфейс | Нет | да |
| Потеря качества | Нет | Нет |
| Скорость слияния | 30-кратная скорость | В 60 раз выше скорость |
| Режим слияния | Один вариант | Без потерь и настраиваемые режимы |
| Одноразовая пакетная консолидация | Нет | да |
| Без водяных знаков | да | да |
| Пользовательский вывод | да | да |
| Цена | Бесплатно | $ 29,95 / пожизненно |
[ad_2]
Заключение
В данной статье мы узнали [Update] Как Shotcut быстро объединяет клипы
.Пожалуйста оцените данную статью и оставьте комментарий ниже, еcли у вас остались вопросы или пожелания.