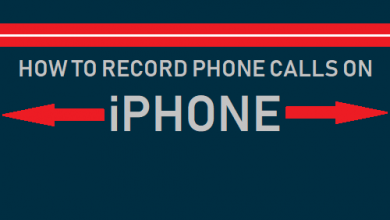Подробное руководство о том, как добавить субтитры в HandBrake
[ad_1]
📱⭐
Поскольку в бесплатном программном обеспечении много функций, HandBrake, естественно, приветствуется. Он предоставляет различные полезные и практичные инструменты для обработки видео. Среди всех этих инструментов чаще всего упоминается субтитрирование видео. Многие планируют добавлять субтитры к видео с помощью HandBrake, но на практике сталкиваются с некоторыми проблемами. Как без проблем добавить субтитры в HandBrake? Если вы не уверены, следуйте пошаговому руководству, в котором представлены альтернативные варианты субтитров к видео, а также подробные шаги HandBrake по добавлению субтитров к видео.
- Часть 1. Как добавить субтитры с помощью HandBrake
- Часть 2. Как добавить субтитры в альтернативу HandBrake
Часть 1. Как HandBrake может добавлять субтитры к видео
Разработанный в 2003 году как бесплатный технический транскодер видео с открытым исходным кодом, HandBrake предлагает множество удобных инструментов редактирования, включая возможность вставки субтитров, добавления аудио к видео, преобразования видео в другие кодеки, обрезки, кадрирования и поворота. видео и многое другое. Он имеет хорошую совместимость, поддерживая практически все стандартные форматы видео и устройства. Хотя при отсутствии современного интерфейса управления добавить субтитры к видео с его помощью не так уж и сложно. Пожалуйста, не стесняйтесь использовать следующие шаги для создания субтитров к видео в HandBrake, если вы не можете обойтись без ссылки.
-
Шаг 1 Выберите видео для загрузки
После завершения загрузки и установки HandBrake откройте его двойным щелчком. В верхнем меню главного экрана выберите «Файл» > «Открытый код» > «Файл», чтобы загрузить один видеофайл, или > «Папка», чтобы открыть другие файлы. Вам также разрешено перетаскивать видеофайл в указанную область.
-
Шаг 2 Добавить субтитры в HandBrake
Когда ваше видео успешно загружено, найдите и щелкните параметр «Субтитры», как показано ниже. Затем нажмите «Импортировать субтитры», чтобы импортировать необходимый файл субтитров из локальной системы. По мере добавления файла субтитров установите язык, код символа, смещение и другие параметры субтитров в соответствии с тем, что вы хотите. Вы можете использовать функцию «Предварительный просмотр» для предварительного просмотра эффектов субтитров в вашем видео.
-
Шаг 3 Экспорт видео с субтитрами
На последнем этапе нажмите кнопку «Обзор» в правом нижнем углу, чтобы выбрать выходной формат и выходной файл. После этого нажмите «Начать кодирование», чтобы начать вывод. Индикатор выполнения кодирования находится в нижней части экрана. Подождите, пока он не будет завершен. Перейдите в указанную папку, чтобы просмотреть видео с субтитрами.
Часть 2. Как альтернатива HandBrake добавила бы субтитры к видео
Бесспорно, HandBrake легко и просто добавляет субтитры. Но, по правде говоря, вряд ли это лучший вариант для добавления субтитров к видео. Когда-либо многие пользователи жаловались на его нестабильность во время процесса субтитров к видео. Чтобы избежать этих неудобств, Joyoshare Video Joiner рекомендуется в качестве альтернативы HandBrake для создания субтитров к видео.
Здесь предлагается Joyoshare Video Joiner, не в последнюю очередь потому, что он совместим с множеством видеоформатов и различными типами файлов субтитров. Видеофайлы в форматах MP4, WMV, WebM, MPG, AVI, MKV, MOV, TS, HD и т. д., а также файлы субтитров в форматах SRT, SSA, ASS, SUB, SMI, LRC, SUP и т. д. принимаются хорошо. Более того, в программе слияния Joyoshare есть встроенный видеоредактор. Помимо объединения одних и тех же файлов без потерь, он также может объединять субтитры с видео, обрезать, поворачивать, настраивать, добавлять фоновую музыку, эффекты, водяные знаки, извлекать аудио из видео, регулировать громкость и т. д.
Особенности Joyoshare Video Joiner:
- Добавьте субтитры к любому видео за 3 простых шага
- Пользовательское качество вывода, кодек, разрешение и т. д.
- Вывод видео в другие форматы на 60-кратной скорости
- Вырезайте и объединяйте видео в любом формате с качеством без потерь
-
Шаг 1 Импорт видео в Joyoshare Video Joiner
Прежде всего, подготовьте видео с субтитрами и необходимый файл субтитров на своем компьютере. Затем установите и запустите Joyoshare Video Joiner. В левом нижнем углу главного экрана используйте «Открыть файл», чтобы импортировать целевое видео из локальной папки. Кроме того, вы можете перетащить видео в указанную позицию, как указано.
-
Шаг 2 Выберите режим вывода и формат
Теперь вы начинаете настраивать режим вывода и формат, нажав кнопку «Формат», чтобы получить доступ к панели форматирования. На этом экране вы должны активировать режим кодирования, чтобы добавить субтитры к видео. Затем укажите выходной формат из «Устройства», «HD-видео», «Веб-видео» или «Общее видео» в зависимости от ваших потребностей. У вас есть право изменять кодек, разрешение, битрейт, частоту кадров, частоту дискретизации и другие параметры выбранного вами формата файла. При необходимости коснитесь значка шестеренки, чтобы сделать это.
-
Шаг 3 Объединить файл субтитров с видео
После того, как вы установите формат экспорта, просто нажмите «ОК», чтобы вернуться к первому окну. Найдите и нажмите значок «Редактировать» рядом с добавленным файлом, чтобы войти в интерфейс редактирования, где находится опция субтитров. Чтобы добавить субтитры к видео, выберите вкладку «Субтитры» в окнах редактирования и перейдите в «Файл»> нажмите «…», чтобы импортировать подготовленный файл субтитров. После добавления файла SRT просмотрите результат в правом окне. Вы можете свободно настроить положение, поля, прозрачность и масштаб вставленных субтитров или коснуться значка «T», чтобы установить шрифт, цвет, размер, стиль и т. д. по мере необходимости. Когда это будет сделано, не забудьте нажать «ОК», чтобы сохранить настройки субтитров. Наконец, вы готовы вывести видео с субтитрами в систему, нажав правую нижнюю кнопку «Преобразовать».
Вывод:
Это конец этой краткой и всеобъемлющей статьи о том, как HandBrake добавляет субтитры. Теперь вы лучше понимаете, как встроить субтитры в видео в HandBrake. Кроме того, вы также получаете альтернативу вставке файла субтитров в видео — Joyoshare Video Joiner. У каждого есть свои сильные и слабые стороны. Работайте с тем, что подходит вам лучше всего в соответствии с вашими потребностями. Если вы заинтересованы в Joyoshare Video Joiner и хотите узнать о нем больше, рекомендуется попробовать его бесплатную пробную версию, прежде чем регистрироваться в качестве формального пользователя.
Видеоруководство: как добавить субтитры к видео с помощью HandBrake
[ad_2]
Заключение
В данной статье мы узнали Подробное руководство о том, как добавить субтитры в HandBrake
.Пожалуйста оцените данную статью и оставьте комментарий ниже, еcли у вас остались вопросы или пожелания.