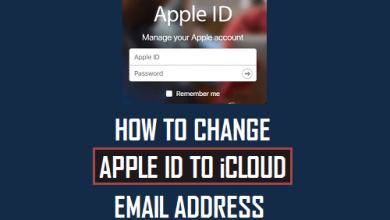Что делать, если ваш iPhone завис, нажмите «Домой» для обновления?
[ad_1]
📱⭐
Айфон постоянно включался и выключался. Я пытаюсь обновить версию iOS с помощью iTunes после подключения iPhone к компьютеру. Теперь мой iPhone 8 застрял на экране «Нажмите домой, чтобы обновить». Что я могу сделать? — Вопрос от пользователя iPhone
Пользователи, как правило, получают новые функции, обновляя свои iPhone, что делает устройство более привлекательным. Но время от времени может возникать множество проблем, когда вы пытаетесь выполнить обновление программного обеспечения. От зависания iPhone во время обновления до зависания iPhone при запросе обновления до зависания при проверке обновления. О том, что мы обсудим в этом посте: iPhone завис при нажатии кнопки «Домой» для обновления. То есть ваш iPhone продолжает бесконечно возвращаться к экрану «Нажмите домой, чтобы обновить», отображая один и тот же экран. С вашим iPhone что-то не так, и вы не представляете, как от этого избавиться.
В этом посте мы обсудим с исчерпывающим объяснением о что делать, если ваш iPhone завис, нажмите домой, чтобы обновить. Таким образом, вы можете воспользоваться помощью и легко починить свой iPhone. Просто продолжайте внимательно читать от начала до конца и следуйте предложенному плану действий, следуя нашему сообщению. Давай сделаем это сейчас!
- Совет 1. Перезагрузите устройство
- Совет 2. Принудительно перезагрузите устройство
- Совет 3. Восстановите свой iPhone с помощью iTunes
- Совет 4. Восстановите iOS с помощью iTunes
- Совет 5. Используйте профессиональный инструмент — Joyoshare UltFix iOS System Recovery [Clean & Safe 100%]
- Резюме
Совет 1. Перезагрузите устройство
Прежде всего, попробуйте перезагрузить iPhone. Простота в эксплуатации и эффективность. Попробуйте этот метод не менее пяти раз. К счастью, он может показать вам экран ввода пароля.
Шаг 1. Продолжайте удерживать кнопку «Домой» (кнопка уменьшения громкости для iPhone 7/7 Plus) и кнопку питания, пока не появится красный бегунок.
Шаг 2. Перетащите ползунок, чтобы выключить iPhone.
Шаг 3. Нажмите и удерживайте кнопку питания еще раз, пока не появится логотип Apple.
Шаг 4. Выполните вышеуказанные шаги несколько раз, по крайней мере, пять раз. Затем ваш iPhone должен перезагрузиться в обычном режиме.
Совет 2. Принудительно перезагрузите устройство
Вы можете выполнить принудительный перезапуск, если обычный перезапуск не сработал. Способ зависит от устройства.
Принудительно перезагрузите iPhone 8/8 Plus/X/XS/XR и новее:
· Быстро нажмите и отпустите кнопку увеличения громкости и кнопку уменьшения громкости соответственно.
· Удерживайте боковую кнопку, пока не начнет мигать логотип Apple.
Принудительно перезагрузите iPhone 7/7 Plus:
· Удерживайте одновременно кнопку питания и кнопку уменьшения громкости.
· Отпустите кнопки, когда появится логотип Apple.
Принудительно перезагрузите iPhone 6s, SE и более ранние версии:
· Удерживайте кнопку «Режим сна/Пробуждение» и кнопку «Домой» одновременно.
· Отпустите обе кнопки, когда появится логотип Apple.
Совет 3. Восстановите свой iPhone с помощью iTunes
Вы можете восстановить исходные заводские настройки iPhone с помощью iTunes, если вы ранее сделали резервную копию своего устройства. Потому что это приведет к удалению всех исходных данных на вашем iPhone, включая музыку, контакты, видео, SMS и так далее. Тщательно подумайте, прежде чем вы будете готовы принять этот метод. Выполните следующие шаги, если вы решите использовать этот метод:
Шаг 1. Запустите iTunes и подключите свой iPhone.
Шаг 2. Ударь Устройство вкладка → Резюме → нажмите Восстановление резервной копии…
Шаг 3. Дождитесь завершения процесса после выбора правильной резервной копии.
Совет 4. Восстановите iOS с помощью iTunes
Кроме того, вы можете перевести свой iPhone в режим восстановления и обновить его через iTunes. Убедитесь, что функция «Найти iPhone» включена: выберите Настройки → [your name] → Айклауд → кран Найди мой айфон и включите его.
Шаг 1. Сначала убедитесь, что вы используете последнюю версию iTunes. Если нет, загрузите его с веб-сайта Apple. Закройте iTunes, если он уже запущен, и снова откройте его.
Шаг 2. Подключите ваш iPhone с помощью USB-кабеля. Подождите, пока компьютер распознает ваш iPhone. Просто переведите его в режим восстановления.
Шаг 3. Затем вы увидите сообщение с вопросом, хотите ли вы восстановить или обновить свое устройство. Нажмите на «Обновлять». Затем iTunes попытается переустановить iOS, не стирая ваши данные.
Совет 5. Используйте профессиональный инструмент — Joyoshare UltFix iOS System Recovery [Clean & Safe 100%]
Joyoshare UltFix iOS System Recovery — это многофункциональная программа, которая легко восстанавливает устройства iOS с помощью компьютера. Вы можете решить более 150 типов проблем с iOS, от «зависания» до «неработоспособности», в том числе iPhone не обновляется, iPhone зависает при поиске, кнопка «Домой» iPad не работает и так далее. Этот процесс прост и занимает всего несколько минут, избавляя ваше устройство от неприятных проблем. С этим программным обеспечением нет риска потери данных, и оно не требует каких-либо технических навыков. Основываясь на этих фактах, мы рекомендуем эту программу в первую очередь. Пожалуйста, ознакомьтесь с разделом ниже, чтобы узнать, как использовать Joyoshare UltFix iOS System Recovery.
Вы можете легко использовать Joyoshare для восстановления iPhone, зависшего при нажатии кнопки «Домой», для обновления, следуя пошаговым процедурам. И так, чего же ты ждешь?
Шаг 1Подключите iPhone к ПК или Mac
Во-первых, вам нужно будет загрузить программное обеспечение Joyoshare UltFix на свой компьютер. После загрузки программного обеспечения откройте файл и установите программное обеспечение. После запуска программного обеспечения вы должны увидеть основные функции программы, а затем «Начинать» процесс ремонта.
Шаг 2Выберите режим
То Стандартный режим устраняет большинство распространенных проблем, позволяя обновлять iPhone без потери данных. Затем нажмите «Далее», чтобы перейти к следующему шагу. потом «Следующий» приведет вас на другую страницу.
Шаг 3Загрузите необходимую прошивку для вашего iPhone
На следующем шаге вы должны правильно заполнить данные устройства в программном обеспечении и нажать на «Скачать». Если у вас быстрое интернет-соединение, загрузка всех необходимых файлов прошивки займет всего несколько минут.
Шаг 4Начните ремонт iPhone, зависшего на Нажмите «Домой», чтобы обновить
После загрузки прошивки нажмите на «Ремонт» чтобы начать процесс. Когда процесс завершится, нажмите на «Сделанный» и отключите ваше устройство.
Резюме
Этот учебник, должно быть, развеял все ваши сомнения, связанные с тем, как починить iPhone, если он застрял на экране с надписью «Нажмите домой, чтобы обновить». По сравнению с другими методами, вы почините свой iPhone с большей вероятностью успеха, а также получите лучшую безопасность и безопасность, используя Восстановление системы Joyoshare UltFix iOS. Однако, если у вас все еще есть какие-то проблемы или вопросы, вам следует связаться с нами в поле для комментариев для получения дополнительной информации.
[ad_2]
Заключение
В данной статье мы узнали Что делать, если ваш iPhone завис, нажмите «Домой» для обновления?
.Пожалуйста оцените данную статью и оставьте комментарий ниже, еcли у вас остались вопросы или пожелания.