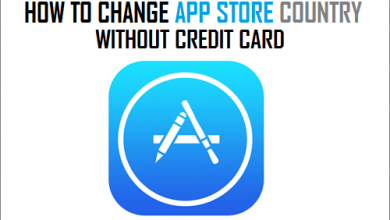iPhone говорит, что пароль Wi-Fi неверен? Смотри сюда
[ad_1]
📱⭐
В: «Попробую другой способ… когда я пытаюсь подключиться к беспроводной сети, iPhone запрашивает пароль. iPhone говорит, что это неправильный пароль. Я дважды/тройно проверил пароль, и он правильный. ПОМОГИТЕ!» — teetime112 из сообщества Apple
Соединение Wi-Fi настолько важно в нашей повседневной жизни, что, как только мы не можем его подключить, кажется, что мы отключились от всего мира. Это правда. Мы сильно зависим от сети. Однако многие пользователи iPhone могут столкнуться с ситуацией, когда iPhone говорит, что пароль Wi-Fi неверен, хотя он правильный. Это обстоятельство могло стать причиной больших неприятностей. Поэтому эта статья призвана представить вам 8 эффективных методов решения этой проблемы.
- Часть 1. Забудьте о сети Wi-Fi
- Часть 2. Перезагрузите маршрутизатор
- Часть 3. Отключите помощь Wi-Fi
- Часть 4. Сброс настроек сети
- Часть 5: Принудительный перезапуск
- Часть 6: Обновление версии iOS
- Часть 7. Исправление ошибки проверки пароля Wi-Fi с помощью средства восстановления системы
- Часть 8. Остановите автоматическое подключение к сети
Часть 1: очистить сеть Wi-Fi
Когда ваш iPhone постоянно говорит неверный пароль для Wi-Fi, успокойтесь и сделайте первый шаг: забудьте о своей сети Wi-Fi, к которой вы присоединились.
Шаг 1: Откройте приложение «Настройки» на своем iPhone;
Шаг 2: Вкладка Wi-Fi, а затем выберите, какую сеть вы хотите забыть;
Шаг 3: Нажмите синий значок информации «i» рядом с вашей сетью;
Шаг 4: Выберите «Забыть эту сеть», а затем нажмите «Забыть» для подтверждения.
Теперь вы можете повторно подключиться к сети. Повторно введите свой пароль Wi-Fi и проверьте, доступен ли ваш Wi-Fi.
Часть 2: Перезагрузите маршрутизатор
Другой возможный способ решить проблему с Wi-Fi — перезагрузить маршрутизатор. Скорее всего, у вас могут возникнуть проблемы с Wi-Fi, когда ваш маршрутизатор будет занят. Поэтому перезапустите его и проверьте, работает ли ваш пароль Wi-Fi сейчас.
Часть 3. Отключение помощи Wi-Fi
По умолчанию Wi-Fi Assist включен. Это поможет вам без проблем подключиться к Интернету, даже если у вас плохое соединение Wi-Fi. Отключение помощи Wi-Fi иногда может помочь вам решить ошибку аутентификации Wi-Fi.
Шаг 1: Перейдите в «Настройки» на вашем iPhone;
Шаг 2: Выберите сотовую связь;
Шаг 3: Просмотрите список приложений, пока не найдете кнопку Wi-Fi Assist;
Шаг 4: Выключите кнопку.
Теперь вы можете повторно ввести свой пароль Wi-Fi.
Часть 4. Сброс настроек сети
Еще один довольно простой, но эффективный способ решить вашу проблему — сбросить настройки сети Wi-Fi.
Шаг 1: Перейдите в приложение «Настройки» на вашем iPhone;
Шаг 2: вкладка Общие;
Шаг 3: Прокрутите экран вниз и найдите «Сброс»;
Шаг 4: Нажмите «Сброс», а затем выберите «Сбросить настройки сети».
Обратите внимание, что после сброса настроек сети вся ранее сохраненная информация о вашей сети будет удалена, включая пароли Wi-Fi, APN (имя точки доступа), настройки VPN и т. д. Подготовьтесь ввести их позже, чтобы ваша сеть снова могла нормально работать. .
Часть 5: Принудительный перезапуск iPhone
Принудительный перезапуск всегда может быть полезным способом решения многих проблем с iPhone. iPhone, продолжающий говорить, что пароль Wi-Fi неверен, не является исключением. Способы перезагрузки iPhone зависят от версии вашего iPhone.
Для iPhone с Face ID, iPhone SE (2-го поколения), iPhone 8 или iPhone 8 Plus:
Шаг 1: Нажмите, а затем быстро отпустите кнопку увеличения громкости;
Шаг 2: Нажмите, а затем быстро отпустите кнопку уменьшения громкости;
Шаг 3: Нажмите и удерживайте боковую кнопку;
Шаг 4: Отпустите кнопку, когда появится логотип Apple.
Для iPhone 7 или iPhone 7 Plus:
Шаг 1: Нажмите и удерживайте кнопку «Режим сна/Пробуждение» и кнопку уменьшения громкости;
Шаг 2: Отпустите их, когда появится логотип Apple.
Для iPhone 6s, iPhone 6s Plus или iPhone SE (1-го поколения):
Шаг 1: Нажмите и удерживайте кнопку «Домой» и кнопку «Режим сна/Пробуждение»;
Шаг 2: Отпустите их, когда появится логотип Apple.
Часть 6: Обновление версии iOS
Старая версия iOS могла быть нестабильной и вызывать некоторые проблемы. Как правило, Apple оптимизирует свою систему, чтобы исправить некоторые возможные ошибки. Поэтому, если ваша версия iOS не обновлялась в последнее время, вы можете перейти в «Настройки» на своем iPhone. Войдите в Общие. Нажмите «Обновление ПО» и выберите «Загрузить и установить». Вернитесь, чтобы увидеть, вернулся ли ваш Wi-Fi в нормальное состояние.
Часть 7: исправить ошибку проверки пароля Wi-Fi без потери данных
Если все вышеперечисленное было проверено, но ваш iPhone по-прежнему снова и снова выдает неверный пароль Wi-Fi, вы можете попытаться исправить это с помощью Joyoshare UltFix. Он специализируется на устранении системных проблем iOS. Он не только может поддерживать iPhone, iPod Touch, iPad и Apple TV, но также способен исправить более 30 распространенных системных проблем iOS, таких как iPhone постоянно отключается от Wi-Fi, зависает на черном экране, зависает в режиме DFU, iPhone отключен/заблокирован, сбой iPhone, iPhone продолжает перезагружаться, iPhone не заряжается и т. д.
Ключевая особенность
- Поддержка iOS 13
- Исправить ошибку аутентификации Wi-Fi с сохраненными данными
- Устранение более 30 системных проблем iOS
- Вход/выход из режима восстановления одним щелчком мыши бесплатно
Шаг 1: Загрузите Joyoshare UltFix с официального сайта. Затем вы можете подключить свой iPhone к компьютеру и начать запускать эту программу;
Примечание: Вы также можете просто нажать кнопку «Войти в режим восстановления», которая появляется в основном интерфейсе этой программы. Нажмите Старт, чтобы перейти к следующему шагу.
Шаг 2: Здесь вы можете выбрать стандартный режим или расширенный режим, чтобы исправить ошибку аутентификации Wi-Fi. В стандартном режиме вы можете решить проблему проверки пароля Wi-Fi без потери данных;
Шаг 3: Если вначале ваш iPhone не удалось успешно обнаружить, вы также можете перевести iPhone в режим DFU или режим восстановления вручную на этом этапе после выбора модели устройства. Нажмите «Далее», чтобы продолжить;
Шаг 4: Подтвердив информацию о вашем iPhone, вы можете нажать «Загрузить» в правом углу экрана, чтобы подготовиться к загрузке пакета прошивки;
Шаг 5: Когда процесс загрузки будет завершен, вы можете нажать «Восстановить», чтобы разархивировать пакет. Подождите несколько минут, и Joyoshare UltFix поможет вам исправить ваш iPhone, раз за разом сообщая, что пароль Wi-Fi неверен.
Часть 8. Предотвращение автоматического подключения к сети
Иногда ваш iPhone автоматически подключается к открытой сети Wi-Fi. Однако это может подвергнуть ваш iPhone риску раскрытия вашей конфиденциальной личной информации. Как следствие, вам нужно помешать вашему iPhone присоединиться к ним. Таким образом, вы можете запустить приложение «Настройки» на своем iPhone. Коснитесь Wi-Fi. Затем щелкните синий значок информации «i» рядом с сетью Wi-Fi, которую вы хотите отключить. Затем вы можете выключить переключатель Auto-Join. Конечно, после выключения переключателя вы можете выбрать конкретную сеть Wi-Fi, к которой хотите присоединиться.
Вывод
Помимо перечисленных решений для устранения проблемы, из-за которой iPhone неоднократно говорит, что пароль Wi-Fi неверен, могут быть полезны и многие другие методы. Например, вы можете исправить ошибку проверки пароля Wi-Fi, проверив черный список Wi-Fi или изменив параметр безопасности в своем маршрутизаторе. Узнайте, не заблокирована ли ваша сеть. Если ответ да, то вам нужно удалить его из черного списка. Кроме того, изменив параметр безопасности, вы можете открыть свою сеть для всех, включая себя, чтобы вы могли повторно подключиться к своей сети Wi-Fi. Надеюсь, что вы нашли их полезными для вас, чтобы вы могли решить свою проблему как можно скорее.
[ad_2]
Заключение
В данной статье мы узнали iPhone говорит, что пароль Wi-Fi неверен? Смотри сюда
.Пожалуйста оцените данную статью и оставьте комментарий ниже, еcли у вас остались вопросы или пожелания.